Win10如何将非系统盘用户文件还原到系统盘
一些朋友为了增大win10系统盘空间,就将系统盘的用户文件转移到了非系统盘。可是他们发现在使用过程中,还是会有些不习惯,因此就想将转移到非系统盘的用户文件还原到系统盘。这该如何操作呢?下面,就随小编看看具体方法吧。
推荐:win10系统下载中文
具体如下:
以转移到常用文件图片(I)中的【桌面】文件为例,说明Windows10系统从非系统盘把转移文件还原到系统盘的方法。
1、在常用文件图片(I)磁盘中,右键点击【桌面】,在右键菜单中点击【属性】;
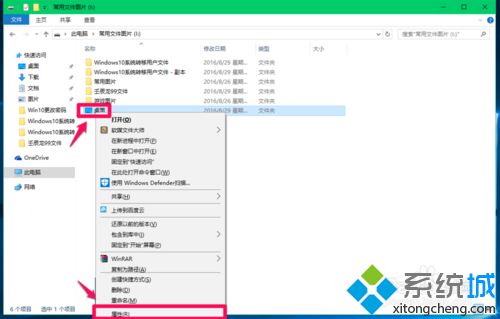
2、在桌面 属性窗口,我们点击【位置】-【还原默认值(R)】-【应用】;
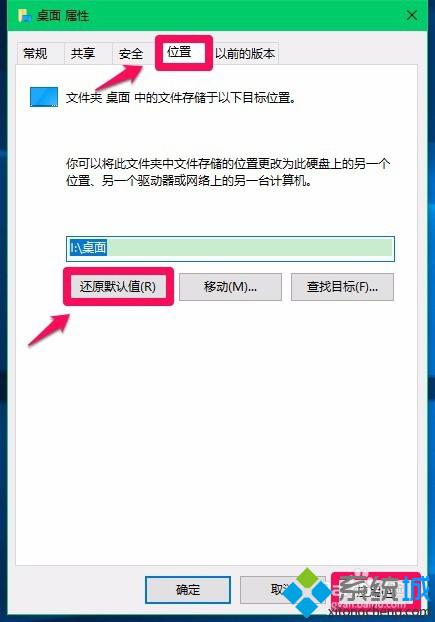
3、我们点击应用以后,弹出一个移动文件夹对话框,
是否要将所有文件从原位置移动到新位置?
原位置: I:\桌面
新位置: C:\Users\xyz75\Desktop
点击:是(Y);
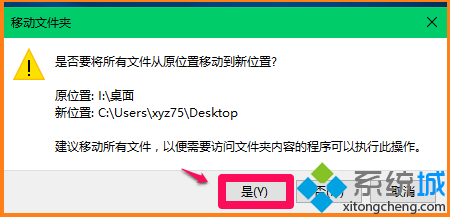
4、待文件夹移动完成后,回到桌面 属性窗口,点击:确定;
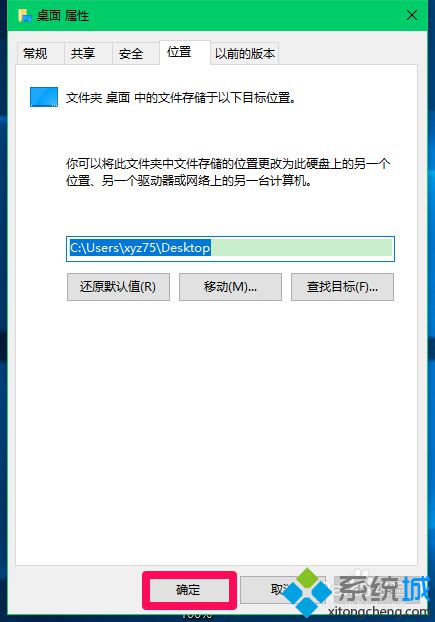
5、进入资源管理器 - C:\Windows10-14905\用户\xyz75,我们看到:【桌面】文件夹已经恢复(从常用文件图片【I】磁盘还原到系统盘)。
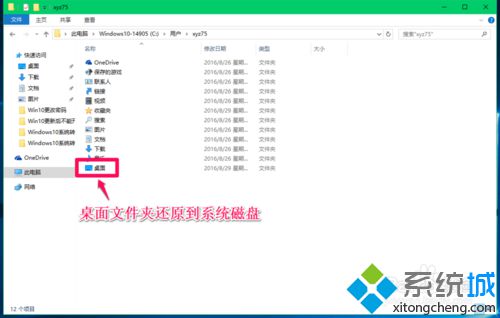
以上就是系统城小编为大家介绍的Win10系统转移用户文件到其它磁盘及把这些文件还原到系统盘的方法了。用户文件夹中的【下载】、【文档】、【图片】、【音乐】、【视频】文件也可以按照上面的步骤还原。有需要的朋友们可以参考使用看看。
相关推荐:
Win10转移系统盘用户文件到非系统盘的详细步骤
我告诉你msdn版权声明:以上内容作者已申请原创保护,未经允许不得转载,侵权必究!授权事宜、对本内容有异议或投诉,敬请联系网站管理员,我们将尽快回复您,谢谢合作!










