win10更改资源管理器(文件夹)预览窗格大小教程
Windows10正式版系统自带了预览功能,用户在击图片或视频时可以直接在预览窗格中查看,十分方便快捷。不过,一些用户反馈电脑中的预览窗格太小,因此想要进行调整方便使用,这该如何操作呢?下面就一起来看看方法。
具体方法:
由于Win10系统资源管理器中属性栏的各项属性的分割线颜色过浅,不仔细看的用户不会发现在预览窗口中也有一条分割线,我们可以在属性栏中移动这条线就可以调节预览窗口大小了。
当鼠标移动到该线上的时候,就会变成双向箭头,这时我们按住鼠标左键,往左或右移动就可以变大或搜索预览窗口了。不过这样调整后还不能应用于所有文件夹,我们还需要设置一下。
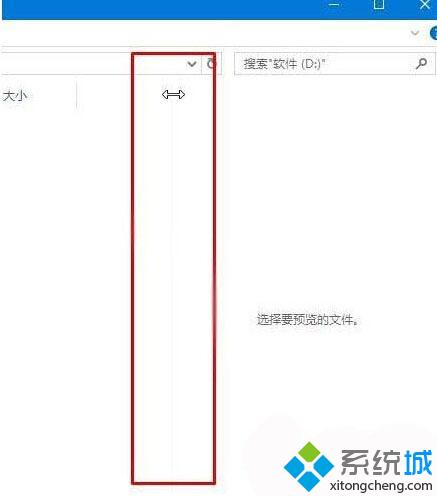
设置如下:
1、从win10系统的桌面上打开“此电脑”图标,然后选择打开里面的任意一个文件夹;
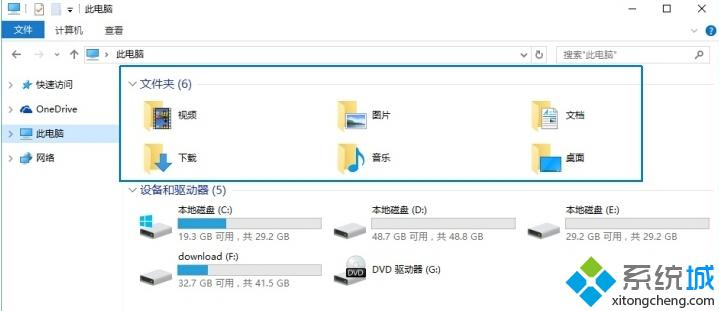
2、在文件夹菜单栏中,点击打开“查看”,然后我们就可以选择该文件夹视图的显示大小、排列方式等;
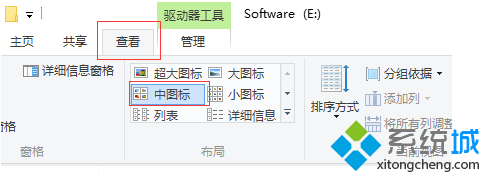
3、完成上述设置之后,再次打开该文件夹的“查看”,然后点击打开右侧的“选项”命令;
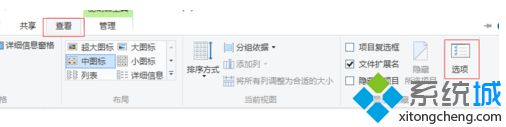
4、在文件夹选项的对话框中,将选项卡切换至“查看”,再点击下方的“应用到文件夹”按钮就可以了。
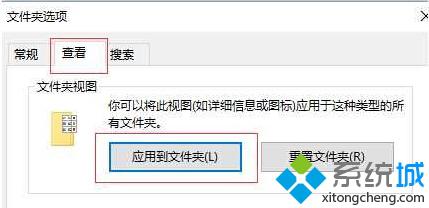
通过上面步骤的简单操作,我们就能成功更改资源管理器(文件夹)预览窗格大小并应用到所有文件夹了。本教程由系统城提供分享,希望对大家会有所帮助。
相关教程:xp文件夹目录文字大小资源管理器无法预览win7文件夹按大小排序资源管理器文件夹选项资源管理器打开文件夹我告诉你msdn版权声明:以上内容作者已申请原创保护,未经允许不得转载,侵权必究!授权事宜、对本内容有异议或投诉,敬请联系网站管理员,我们将尽快回复您,谢谢合作!










