Windows10系统如何打开虚拟机与本地文件共享
很多程序测试员因为工作需求,都会在自己的win10系统电脑中安装虚拟机。有时候他们也需要从本机中发送文件到虚拟机中,该怎么开启共享呢?下面,系统城小编给大家分享Win10系统中打开虚拟机与本地文件共享的具体方法。
步骤如下:
1、点击“编辑虚拟机设置”;
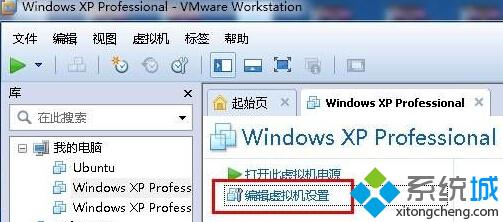
2、点击“选项”选卡,点击“共享文件夹”,在右侧点击“添加”按钮;
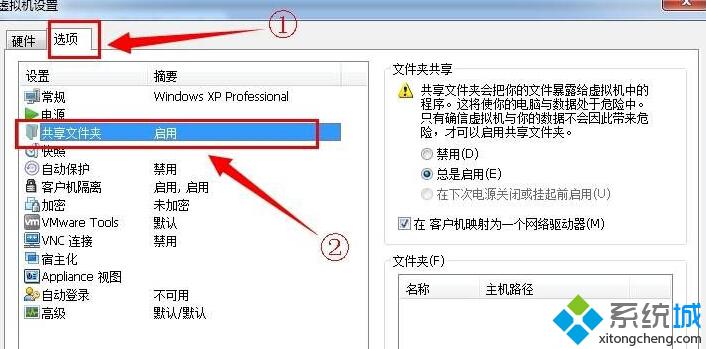
3、点击下一步,点击“主机路径”后面的“浏览”按钮;
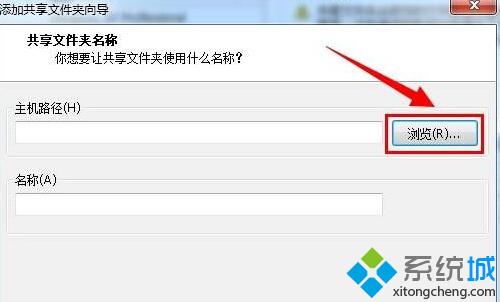
4、然后点击下一步,点击“完成”;
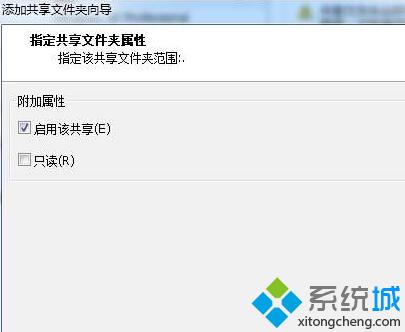
5、完成后在“虚拟机设置”界面我们就可以看到在文件共享界面看到刚添加的磁盘或文件名,点击确定;
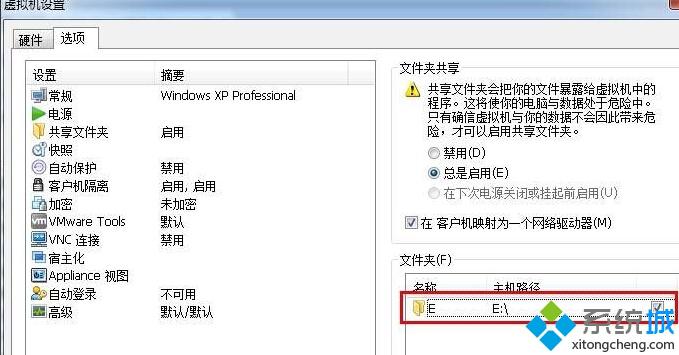
6、打开虚拟机的中的我的电脑,就可以看到网络驱动器,它就是之前设置的共享磁盘。

Win10系统中虚拟机共享文件夹设置方法就介绍到这里了。方法并不复杂,有需要的朋友们,快点按照上述步骤操作一遍吧!关注Windows10,锁定系统城(https://www.xitongcheng.com/)
相关教程:地下城与勇士插件虚拟机打不开vmx文件我告诉你msdn版权声明:以上内容作者已申请原创保护,未经允许不得转载,侵权必究!授权事宜、对本内容有异议或投诉,敬请联系网站管理员,我们将尽快回复您,谢谢合作!










