windows10系统如何禁止屏幕旋转
默认情况下,Windows10系统的屏幕自动旋转功能都是处于开启状态的。而一些用户反馈自己在使用电脑过程中,因为屏幕经常自动旋转给自己带来了很多不便,这该怎么办呢?我们该如何禁止屏幕自动旋转呢?下面,就随小编看看具体步骤吧!
推荐:win10 64位系统下载
具体如下:
1、右键点击系统桌面左下角的【开始】,在开始菜单中点击【控制面板】;
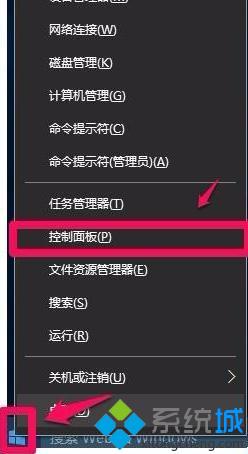
2、在打开的所有控制面板窗口中,我们左键双击【显示】;
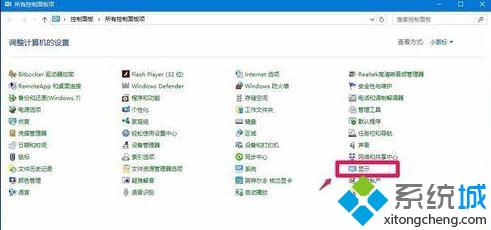
3、在显示窗口,我们左键点击窗口左侧的【更改显示器设置】;
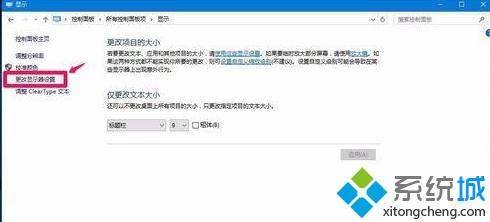
4、此时就打开了【显示】-【屏幕分辨率】窗口,在屏幕分辨率窗口,点击【高级设置】;
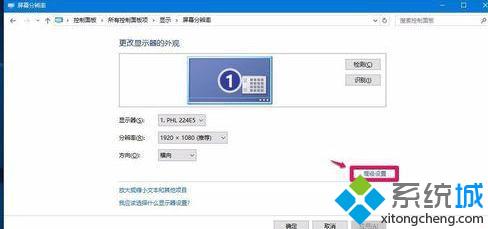
5、我们点击高级设置以后,打开的是Generic PnP Monitor和Intel(R) HD Graphics 属性窗口,在这个窗口中点击【英特尔®核心显卡控制面板】,再点击【图形属性】;
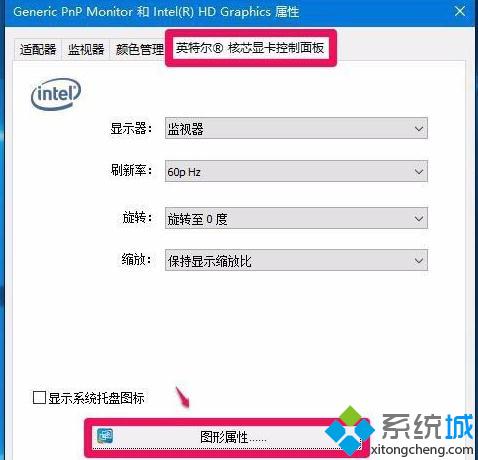
6、此时打开英特尔®核心显卡控制面板窗口,我们点击【选项和支持】;

7、在打开的英特尔®核心显卡控制面板 - 选项和支持窗口,管理快捷键项下有【启用】和【禁用】两个选项,如果我们需要关闭转屏功能,点击【禁用】-【应用】;
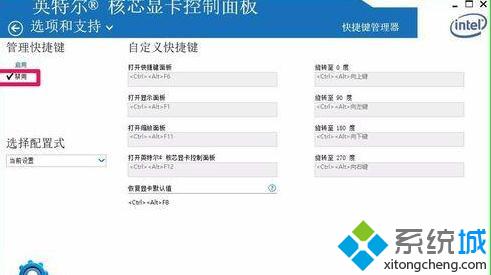
8、我们点击应用以后,弹出一个英特尔®核心显卡控制面板对话框:新设置已应用。是否要保留这些设置?点击:是,系统桌面的转屏功能已经关闭,退出英特尔®核心显卡控制面板;

9、如果我们需要恢复系统桌面的转屏功能,在英特尔®核心显卡控制面板窗口点击【恢复默认值】;
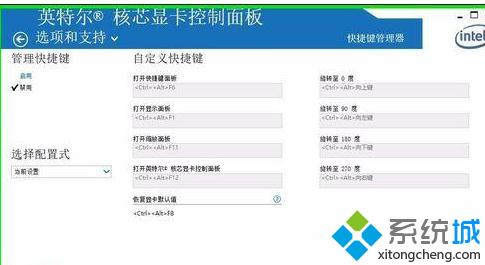
10、点击恢复默认值以后,管理快捷键下的选项恢复【启用】,【应用】标签恢复可点击状态,再点击:应用;
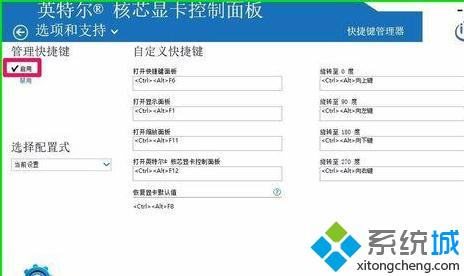
11、在弹出的英特尔®核心显卡控制面板对话框:新设置已应用。是否要保留这些设置?点击:是,系统桌面的转屏功能已经启用,退出英特尔®核心显卡控制面板。
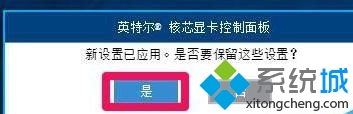
windows10下屏幕总是旋转的解决方案就介绍到这里了。按照上述步骤操作后,我们就不用担心屏幕会随意旋转了,有需要的朋友们,不妨尝试操作看看!
我告诉你msdn版权声明:以上内容作者已申请原创保护,未经允许不得转载,侵权必究!授权事宜、对本内容有异议或投诉,敬请联系网站管理员,我们将尽快回复您,谢谢合作!










