windows10系统电脑连接两个显示器如何设置
在电脑上连接两个显示器是一件非常酷的事情,不过如果我们在连接成功后没有设置对的话,也体验不到双显示器的便捷之处,这该怎么办呢?这里,系统城小编就来为大家介绍windows10系统电脑连接两个显示器的设置方法。
具体如下:
1、桌面空白处右击,选择显示设置。打开下图。
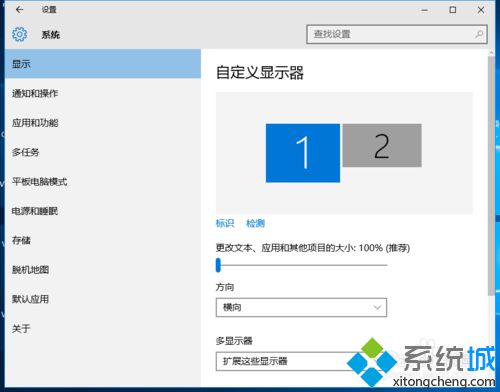
2、先点击标识,标识出两个显示器。
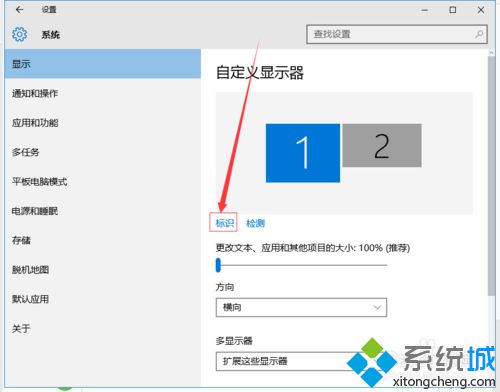
3、选择你需要当主显示器的那个图标,勾选 使之成为我的主显示器,点击应用。
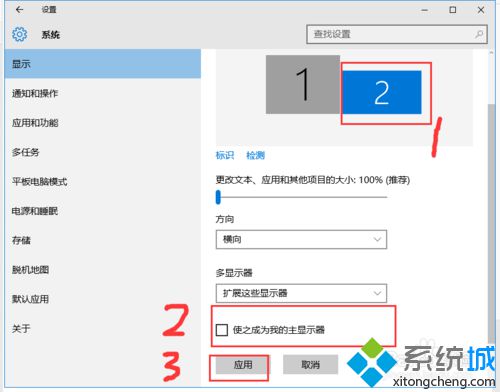
4、这样这个显示器就成为了你的主显示器了。
5、多显示器那边选择扩展这些显示器。点击应用。
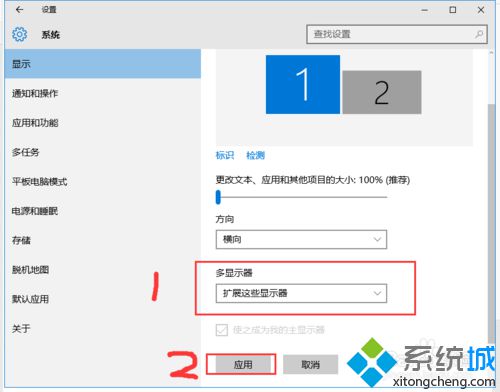
6、点击显示器1,不松手,拖动位置,就可以把显示器1拖动到显示器2的上面,下面,左面,右面 ,具体拖动到哪里就看你的心情和需求了。
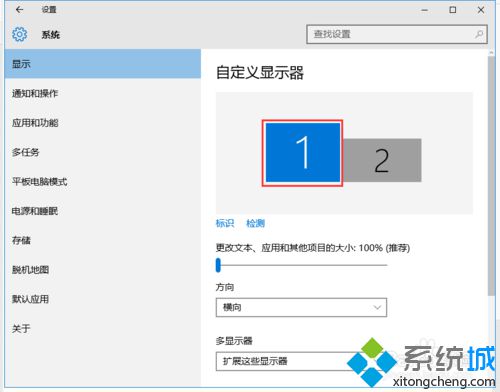
7、分别选择显示器1和显示器2,点击高级显示设置。
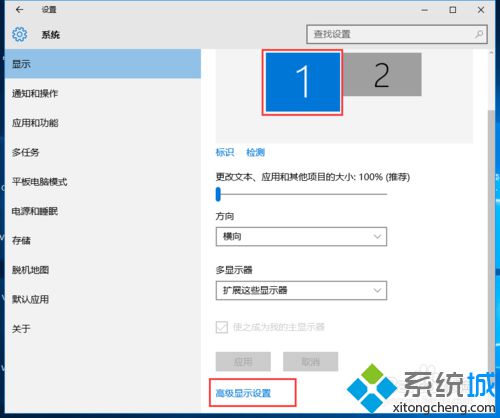
8、每个显示器的分辨率可以在这里调。
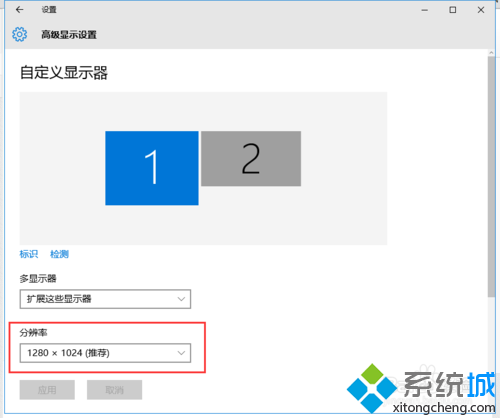
如果你的windows10系统电脑也连接了两个显示器的话,那么不妨按照小编的步骤自己设置一下吧!希望本教程能够帮助到所有有需要的朋友们!
相关教程:显示器连接线一台电脑怎么接两个显示器led显示屏怎么连接电脑win7设置关闭显示器xp系统双显示器设置我告诉你msdn版权声明:以上内容作者已申请原创保护,未经允许不得转载,侵权必究!授权事宜、对本内容有异议或投诉,敬请联系网站管理员,我们将尽快回复您,谢谢合作!










