Win10安装失败提示“不受UEFI固件支持”的两种解决方法
想要获得更好体验的朋友,大多都已经在电脑上安装了win10正式版。不过,最近有些用户在安装win10过程中,遇到了提示“无法安装windows,因为这台电脑的磁盘布局不受UEFI固件支持”,这该怎么办呢?现在,系统城小编就教大家怎么解决这个问题。
推荐:windows10系统官方下载
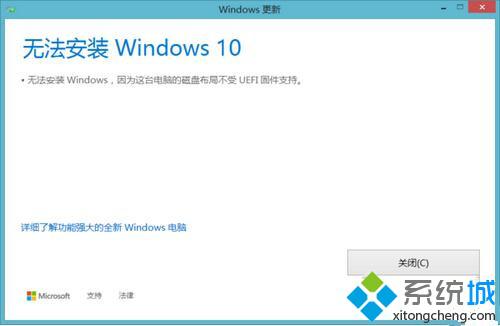
原因分析:
Win10系统新增UEFI检测机制,在BIOS开启了UEFI时,如果硬盘分区表格式不是GPT,则会提示无法安装win10,也就是说UEFI+GPT或Legacy+MBR才能安装win10。
解决方法一:关闭UEFI
1、重启系统时按Del或F2进入BIOS设置;
2、以下面的BIOS为例,在Boot将Boot Mode改为Legacy Support,Boot Priority改为Legacy First,按F10保存退出;
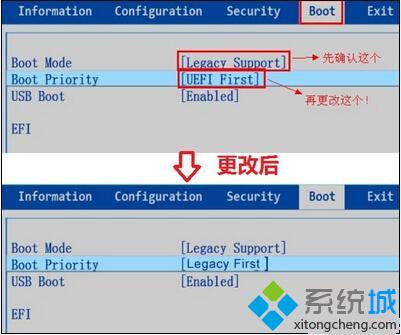
3、关闭UEFI引导,即可在MBR硬盘中安装win10系统。
解决方法二:硬盘分区表改成GPT
1、进入U盘启动盘PE系统;
2、打开磁盘分区工具,比如DiskGenius,将硬盘分区表转换成GPT格式;
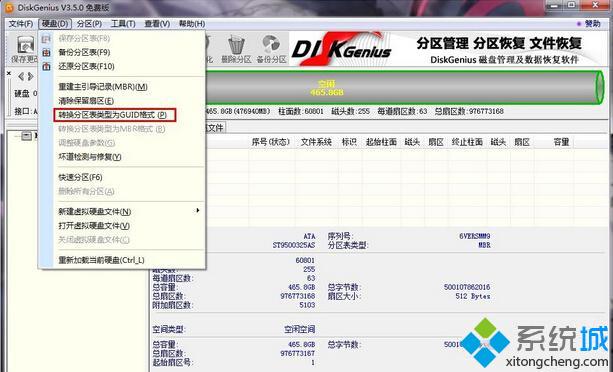
3、预留228MB可用空间,按下Win+R输入cmd打开命令提示符;
4、依次输入以下命令,按回车执行;
diskpart
list disk
select disk 0(0是执行list disk之后显示的硬盘标识,一般是0和1)
create partition efi size=100
format quick fs=fat32
create partition msr size=128
format quick fs=ntfs
exit
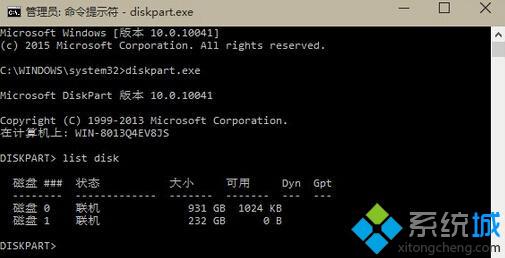
5、接着输入bcdboot C:\windows /l zh-cn,回车,C表示系统盘盘符;
6、最后重启系统。
Win10安装失败提示“不受UEFI固件支持”的两种解决方法就介绍到这里了。如果你在win10系统中也遇到了同样问题的话,那么可以根据个人需要任选一种方法来解决。
相关教程:磁盘不支持uefi我告诉你msdn版权声明:以上内容作者已申请原创保护,未经允许不得转载,侵权必究!授权事宜、对本内容有异议或投诉,敬请联系网站管理员,我们将尽快回复您,谢谢合作!










