怎样将Windows10登录界面设置成复古风【图文教程】
Windows10系统自带的登录和锁屏界面颜值很高,一直深受着用户们喜爱。不过,再好看界面看久了也会出现审美疲劳,一些用户希望能够来点特别的感觉。今天,小编就介绍一个将Windows10登录界面设置成复古风的方法。学了小编的方法就能拥有一个与众不同的登录界面,大家都一起来看看吧!
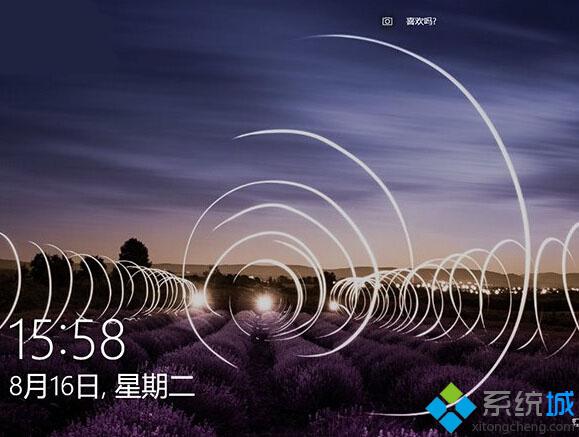
需要注意的是,如果你的账户之前特意设置了锁屏按Ctrl+Alt+Del解锁,在登录界面可能会造成程序异常闪烁,因此想要用提示符形式的登录界面,最好先把锁屏解锁方式恢复为Win10默认的单击或者上滑解锁,防止不必要的麻烦。
具体操作如下:
1、在Cortana搜索栏输入regedit,按回车键进入注册表编辑器
2、定位到
HKEY_LOCAL_MACHINE\SOFTWARE\Microsoft\Windows\CurrentVersion\Authentication\LogonUI\TestHooks
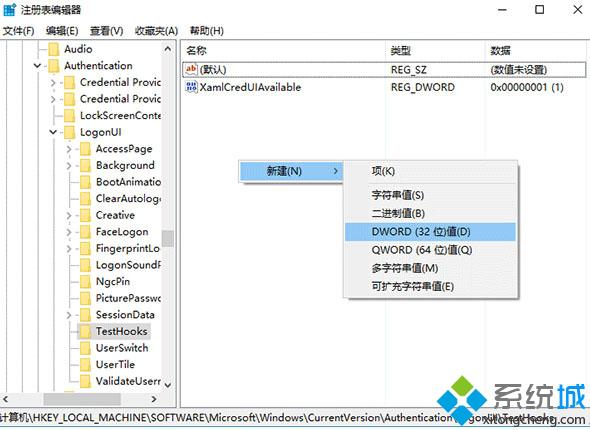
3、新建DWORD(32位)值,命名为ConsoleMode,数值数据为1,如下图——
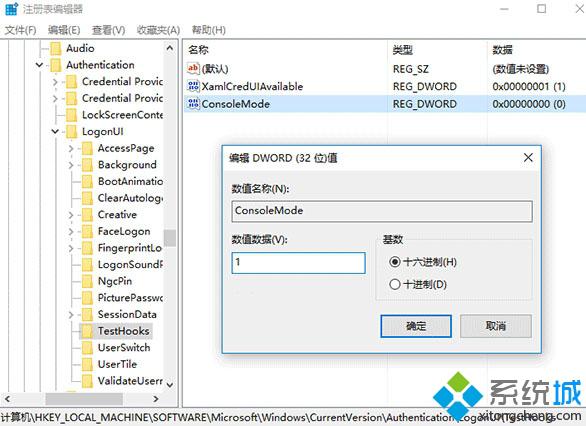
4、修改即时生效,此时重启电脑就会发现关机时的界面已经变成提示符模式,重启后先按Ctrl+Alt+Del解锁,如下图——
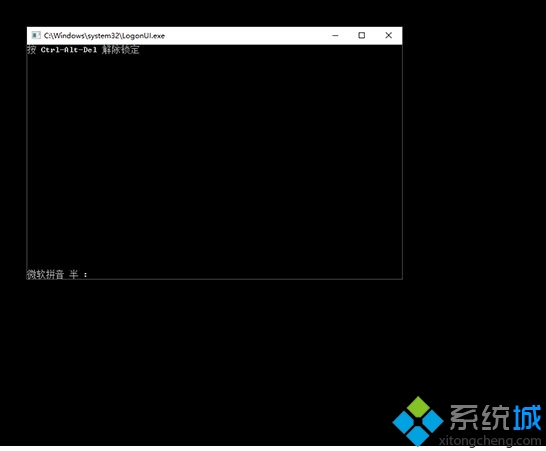
5、此时输入密码或PIN码来解锁登录账户即可,如下图——
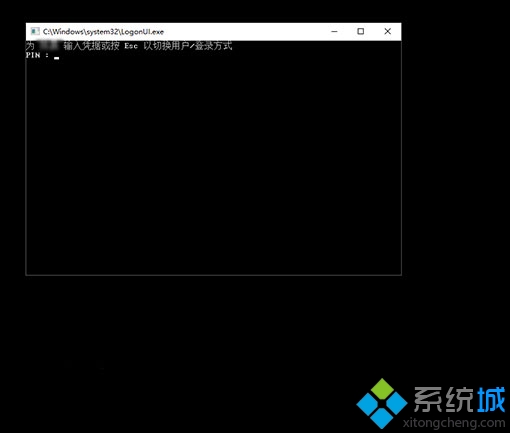
▲图片说明:这地方操作上和默认图形界面一模一样,PIN码输完直接登录,不用回车;密码输完回车进入
要想恢复为默认的锁屏和登录界面,只需把ConsoleMode删除或把值改为0。
将Windows10登录界面设置成复古风的方法就介绍到这里了。想要让自己的win10系统登录界面变得更加个性化的朋友们,赶紧试试小编为大家介绍的方法。
相关教程:橙光古风立绘win8设置成传统界面我告诉你msdn版权声明:以上内容作者已申请原创保护,未经允许不得转载,侵权必究!授权事宜、对本内容有异议或投诉,敬请联系网站管理员,我们将尽快回复您,谢谢合作!










