真正纯净无捆绑微软官方原版windows10安装教程无删减完整版
大家好欢迎回到万魔寺,这是零基础学习安装Windows操作系统的第五期。上期简单分享了系统镜像验证的小知识,在前几期的内容中,我们了解了镜像也下载了真相。那么本期我们就开始真正的实际操作安装官方原版Windows操作系统。
这是系列视频教程,发布后有许多朋友非常喜欢,期间有朋友提出部分语速过快,需要慢一点,为控制视频时长,我通常会将中间的停顿剪辑掉, 现将文字稿也同时发布出来,供大家参考,在观看视频教程的同时,也可以顺便参考一下文字稿,帮助大家更加容易的理解。
首先。我们需要准备一个U盘容量,建议容量在16G以上,然后打开我们下载好的官方工具。如果还没有下载工具的朋友可以看看第二期的内容,前期的流程能和第二期的内容是一样的,我们这里就不再过多介绍,到了选择要使用介质的这一步
我们选择U盘点击下一步,然后我们接入电脑的U盘在这里就有显示了,选择U盘:
点击下一步,看到它会显示正在下载Windows10。我们这个地方等一会,显示正在创建Windows介质,最后显示你的U盘已经准备就绪
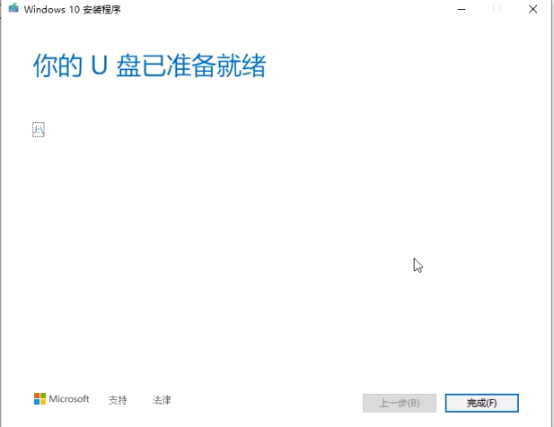
我们点击完成,这样就说明我们使用Windows10官方制作工具制作完成了win10的系统安装U盘。
接下来我们就开始安装系统,首先将U盘插入电脑。然后开机按下开机键后快速连续点动电脑上的快捷键。
因为不同品牌型号的电脑,快速启动的选项和进入BIOS的选项不一样,大家可以根据自己电脑的型号选择正确的按键以进入到快捷启动菜单或者是bios菜单,选择U盘启动进入。
首先来到了第一个界面
这里是需要选择语言时间等等,这里不作任何改动,点击下一步
继续点击现在安装。
接下来就是激活界面,如果有正版序列号的话,直接输入,如果没有的话,点击下方的我没有产品秘钥。
接着就是选择版本。这个我们之前已经讲到选择专业版,点击下一步接受声明或许可条款,点击下一步。

这里有两种方式的安装类型,一种是升级,一种是自定义,因为我们今天分享的是全新安装,所以我们选择自定义。
接着就是分区的界面。在这个位置,如果已经分好区,我们可以直接选择直接安装,如果没有分区,则选中想要分区的驱动器,下方点击新建开始分区。
输入想要分区的大小,点击应用即可,可以按照自己的硬盘大小及自己的喜好将硬盘分为多个区。
再分第一个区的时候,系统会自动创建三个系统分区,这是正常的。
在这里会有一种情况,显示无法分区或者提示无法安装的,是因为win10使用的GPT分区,而你的电脑是MBR分区,这里建议使用PE工具改变磁盘格式最简单,具体详情后期单独讲解。
分好区之后,选择安装系统的主分区,点击下一步。
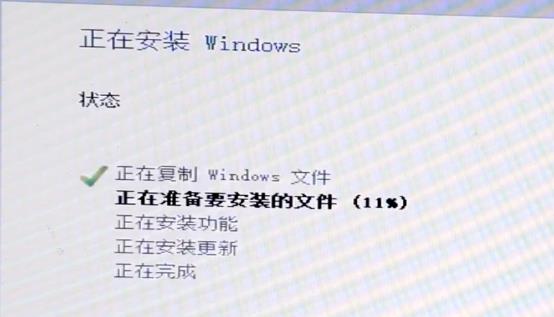
接下来就开始安装过程了,根据电脑配置的不同等待的时间,大家耐心等待就好。
安装过程完成之后呢,会提示需要重启。重启的过程中再次进入bios,将第一启动项设置为我们安装系统的硬盘,或者拔掉U盘,负责会重新进入系统安装界面。
重启之后,系统就已经安装在我们的电脑上了,接下来就是所有的设置选择项了。
第一步区域设置选择中国,点击是。
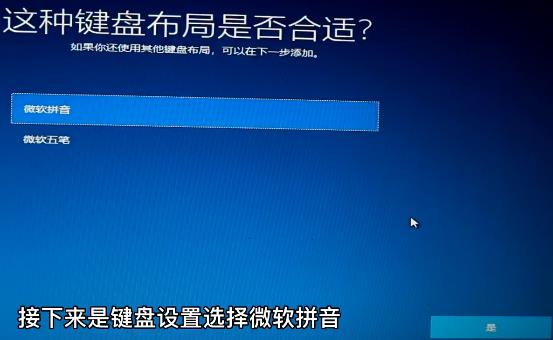
键盘布局选择,我们一般都是选择微软拼音,部分熟悉五笔的朋友可以可以选择五笔。
第二种键盘布局基本很少用到,选择跳过即可。
网络选择的界面如果先联网的话,会提示使用微软的账号登录,就没办法创建本地账号了,习惯使用微软账号登录的朋友可以先联网,我们这里建议先选择左下角的我没有internet连接跳过网络连接。
继续点击左下角的继续执行有限设置。
创建本地账户的名称,这里随意设置一个自己喜欢的名称就可以。
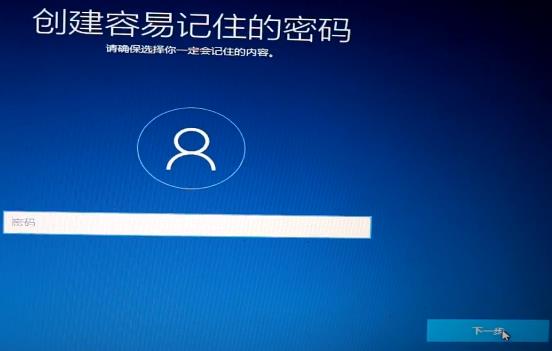
继续创建密码,有需求的朋友可以创建密码,设置密保问题等,没有需求的朋友直接点击下一步即可。
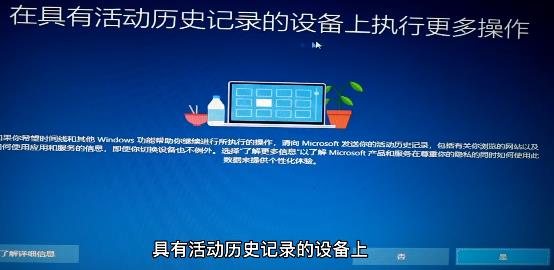
这里是一个时间线的功能设置,选择是后,后面在电脑中有专门的页面可以查看某一时间段内做过的操作,类似于一个历史记录的功能,按照自己的需求选择即可。
接下来是数字助理功能,也就是微软的小娜,提供一些相关的功能,同样,按照自己的需求选择,如果不懂点击接受就可以了,后期可以慢慢了解。
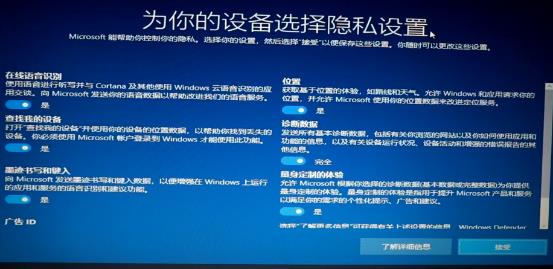
继续来到隐私设置,上面都有详细的标注,按照自己的需求选择即可。
点击接受后,提示等待一段时间,就会进入系统桌面。
到这里,win10的官方原版安装流程就完全结束了。
接下来就是自己安装驱动、软件等等的操作了。
系统的完整安装流程也比较简单,也没有任何的难度。大家仔细看看教程,然后自己去上手,很容易就学会了。
每天学习一点点,每天进步一点点,我们下期再见。
我告诉你msdn版权声明:以上内容作者已申请原创保护,未经允许不得转载,侵权必究!授权事宜、对本内容有异议或投诉,敬请联系网站管理员,我们将尽快回复您,谢谢合作!










