Win10系统安装VMWare Workstation 12.0.0的方法
VMWare Workstation是一款非常受欢迎的虚拟PC软件,用户可以使用它在一台机器上同时运行二个或更多Windows、DOS、LINUX系统。那么,在win10系统中,我们该如何安装安装VMWare Workstation 12.0.0呢?下面,就随小编看看具体方法吧!
具体方法如下:
1、双击安装源文件;

2、安装向导;
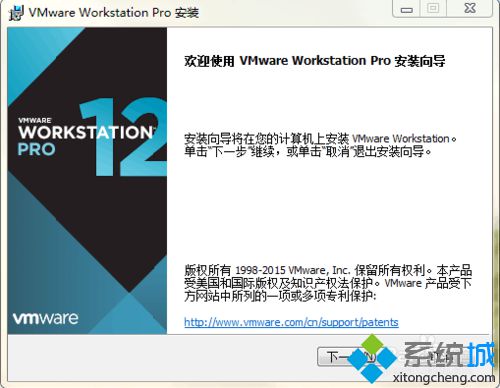
3、选择接受许可协议;
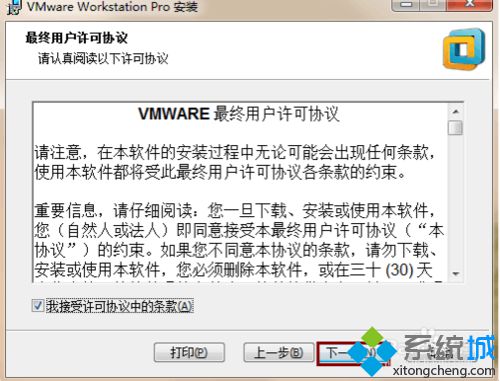
4、根据需求更改安装路径;
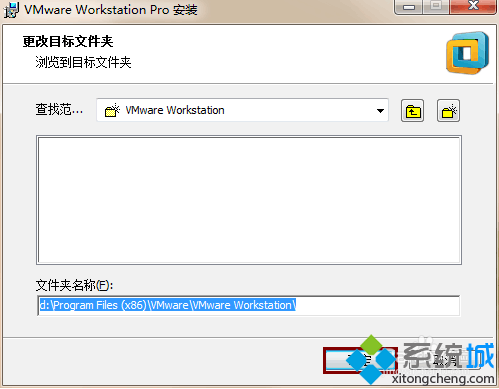
5、默认下一步,这里要注意的是用户体验设置那里最好不要勾选,要不然有新版本出来是会不停的提醒更新;
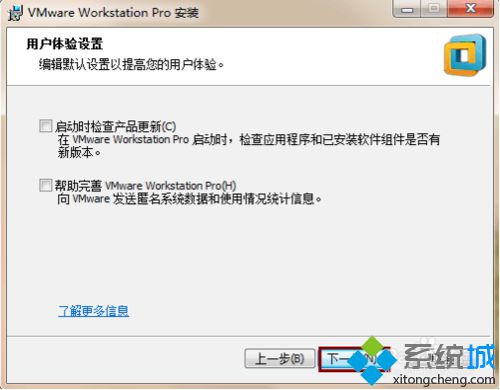
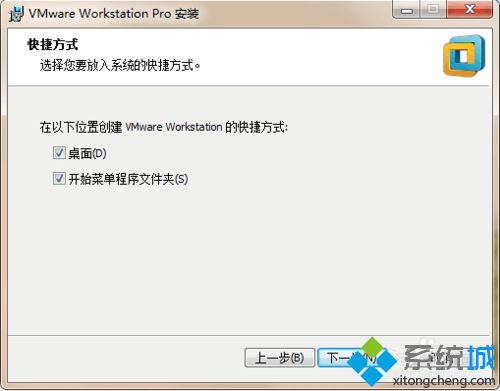
6、点击安装;
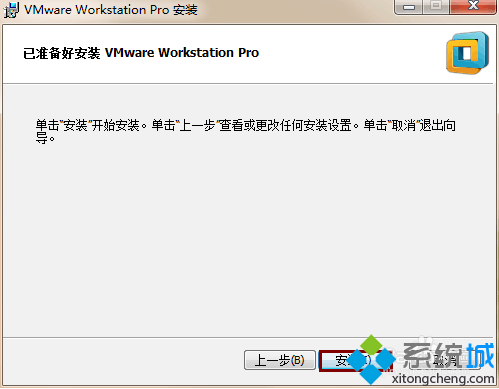
7、安装完成。
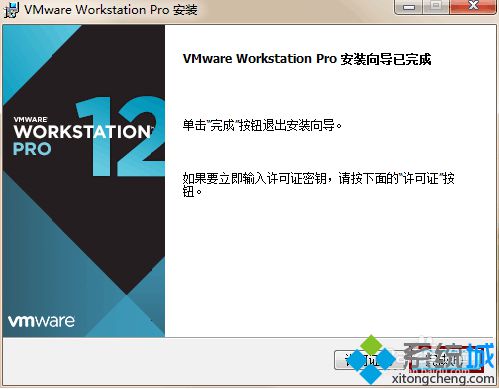
Win10系统安装VMWare Workstation 12.0.0的方法就介绍到这里了。感兴趣的用户,可以尝试看看!更多信息,请关注:系统城Win10专题(https://www.xitongcheng.com/win10/zt/)
相关推荐:
win10安装vmware workstation 12后找不到桥接网卡怎么办
相关教程:dos执行安装win10原版系统vmware安装win7系统我告诉你msdn版权声明:以上内容作者已申请原创保护,未经允许不得转载,侵权必究!授权事宜、对本内容有异议或投诉,敬请联系网站管理员,我们将尽快回复您,谢谢合作!










