怎样在Win10任务栏添加我的电脑快捷方式
为了更加快速地打开应用,很多windows10系统用户都会直接在任务栏上添加程序的快捷方式。那么,我们该怎样在Win10任务栏添加我的电脑快捷方式呢?下面,系统城小编给就大家介绍下具体操作方法。
相关教程:win10我的电脑在哪_win10怎么显示我的电脑
步骤如下:
1、打开桌面上的计算机,点击“文件”—“更改文件夹和搜索选项”;
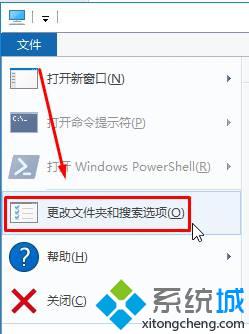
2、在【文件夹选项】界面“常规”选卡下将“打开文件资源管理器时打开”的下拉菜单修改为“此电脑”点击应用并且确定;
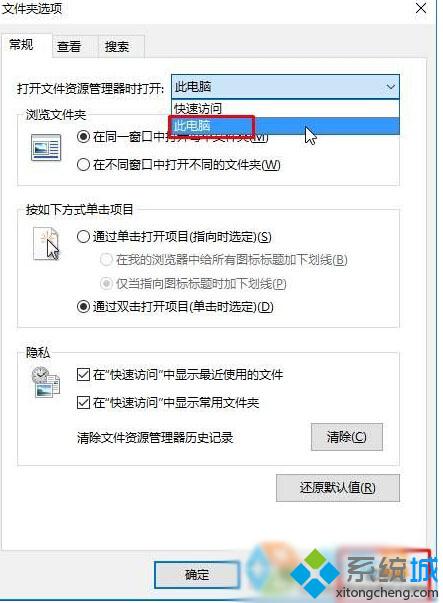
3、许多用户看着黄色图标不习惯,我们可以在此电脑上上单击鼠标右键,在“文件资源管理器”上单击右键,选择“属性”;
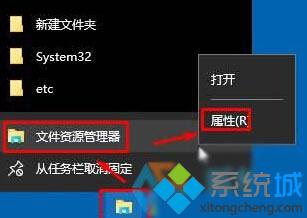
4、点击“更改图标”,在地址栏中输入:%SystemRoot%\system32\shell32.dll 按下回车键;
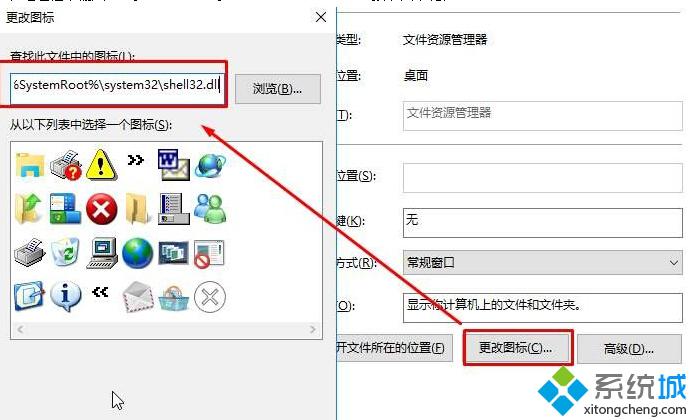
5、选择喜欢的图标,点击确定,在属性窗口点击应用并确定;
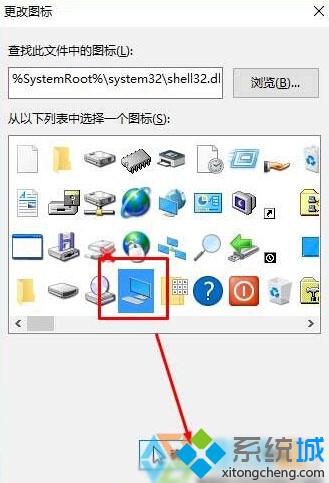
6、在任务栏上的此电脑选卡上单击右键,选择“固定到任务栏”;
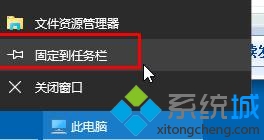
7、关闭此电脑,点开后就可以打开我的电脑了,除此之外,还可以通过windows+E快捷键打开我的电脑。
通过上面几个步骤的简单操作,我们就能在Win10任务栏成功添加我的电脑快捷方式了。方法并不复杂,有需要的朋友们,不妨尝试看看!
相关教程:edge添加桌面快捷方式添加任务栏快捷方式任务进程快捷键任务栏添加蓝牙任务视图快捷键 win10我告诉你msdn版权声明:以上内容作者已申请原创保护,未经允许不得转载,侵权必究!授权事宜、对本内容有异议或投诉,敬请联系网站管理员,我们将尽快回复您,谢谢合作!










