windows10任务栏如何添加“显示桌面”按钮
不少用户在使用电脑过程中,都习惯通过点击任务栏左侧工具栏“显示桌面”按钮来切换到桌面。那么,最新的Win10系统中,该如何在任务栏上添加“显示桌面”按钮呢?下面,系统城小编给大家分享下添加显示桌面按钮的方法。
推荐:windows10系统下载64位
步骤如下:
1、在桌面单击右键,选择“新建”—“文本文档”,接着在D盘或者C盘中,新建一个“文件夹”;
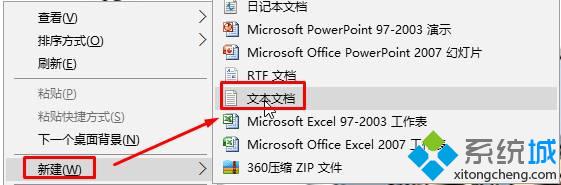
2、打开新建文本文档,将下面代码复制进去:
[Shell]
Command=2
IconFile=explorer.exe,3
[Taskbar]
Command=ToggleDesktop

3、点击“文件”—“另存为”,将保存目录修改为之前新建的文件夹,将保存类型修改为“所有文件”,将文件名修改为“显示桌面.scf”,然后点击保存;
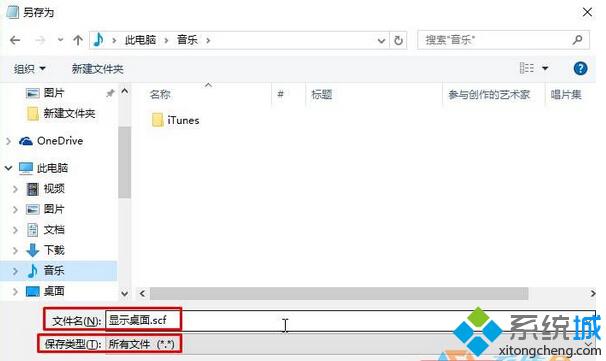
4、在任务栏中单击右键,选择“工具栏”—“新建工具栏”;
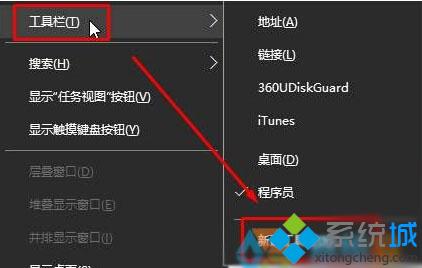
5、选择之前新建的文件夹,点击“选择文件夹”;
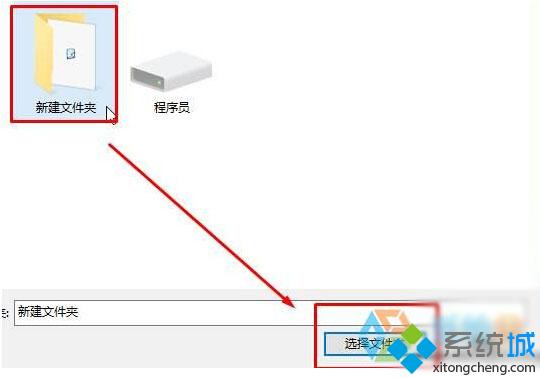
6、在任务栏上新建文件夹上单击右键,将“显示文本”和“显示标题”前面的勾去掉,我们就可以看到显示桌面图标了;
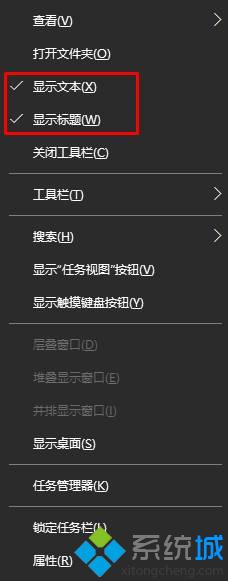
7、为了方便使用,我们可以在任务栏上单击右键,将“锁定任务栏”的钩去掉,然后将显示桌面的文件夹拖拽到最左侧,重新勾选“锁定任务栏”即可。
通过上面几个步骤的简单操作,我们就能在windows10任务栏成功添加“显示桌面”按钮了。感兴趣的用户们,可以尝试操作看看!关注Windows10,锁定系统城(https://www.xitongcheng.com/)
相关推荐:
win10系统不显示桌面且屏幕有点暗黑如何解决
我告诉你msdn版权声明:以上内容作者已申请原创保护,未经允许不得转载,侵权必究!授权事宜、对本内容有异议或投诉,敬请联系网站管理员,我们将尽快回复您,谢谢合作!










