windows10系统怎样修改登入界面
经典的windows7系统中,用户可以自己动手或通过软件直接更改登入时的界面。不过,遗憾的是,最新的win10系统并没有给我们更改登入界面的权利。这该怎么办呢?其实,我们也可以通过自己来调换系统文件来达到这样的目的。下面,就随小编看看windows10系统设置登入界面的具体方法。
具体如下:
一:
1.首先,我们需要下载一个小软件下载地址如下:http://pan.baidu.com/s/1eROt8Me
2.解压之后我们可以看到三个文件,第一个txt文档标注了一定要注意的几个点,里面全是小夜血一样的教训。
3.第二个文件是下面要用到的文件,我们将三个文件都拉到桌面。
4.第三个软媒设置大师用来获取权限。
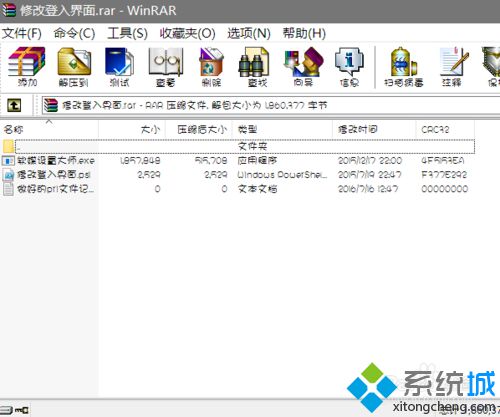
二:接下来是制作替换文件的过程:
1.找到一张自己喜欢的图片,放到桌面。
2.右击“修改登入界面.psi”选择“编辑”。
3.修改第三行标注的地方为你的图片的名称(记得后缀名一定要是.jpg的文件)。
4.保存后右击,选择“使用power shell运行”。
5.我们会得到一个文件。
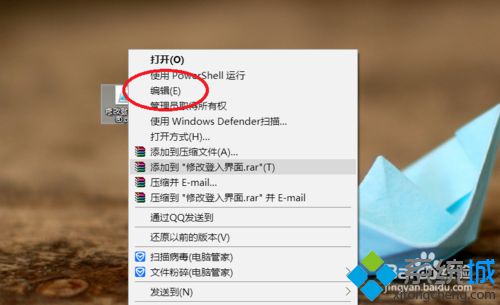
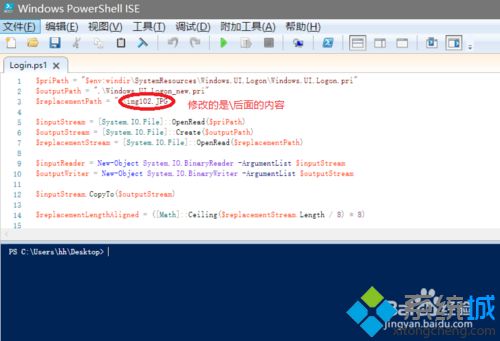
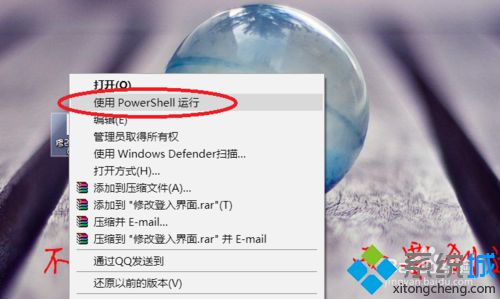

三:修改文件名,千万别忘了!!
(小编在这里吃过大亏,如果不修改文件名的后果就是开机就黑屏)
把文件名修改为:Windows.UI.Logon.pri,也就是把_new去掉。
切记切记!!

四:获取管理员权限,用到“软媒设置大师”
打开软件后点击右键菜单,选择“管理员取得所有权”具体操作看图片。
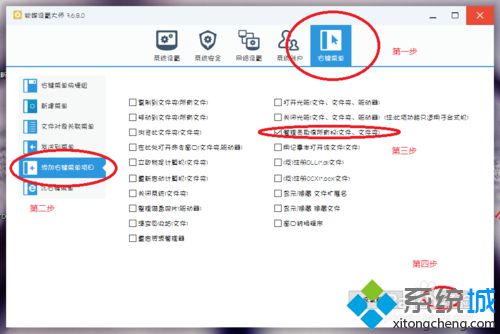
五:对系统文件进行替换
1.打开“此电脑”,进入:C:\Windows\SystemResources目录下。
2.右击“Windows.UI.Logon”文件夹,选择获取管理员权限。
3.双击进入此文件夹,可以看到一个和我们之前做的一样文件名的文件,右击修改文件名为Windows.UI.Logon.pri.back
4.把我们做的文件拖进文件夹,到这里就完成啦。
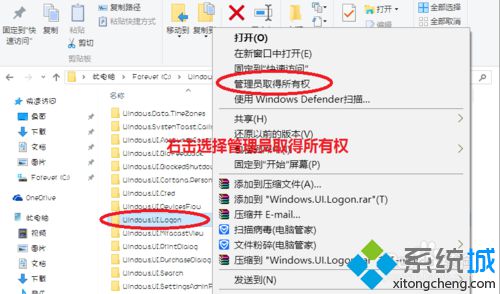
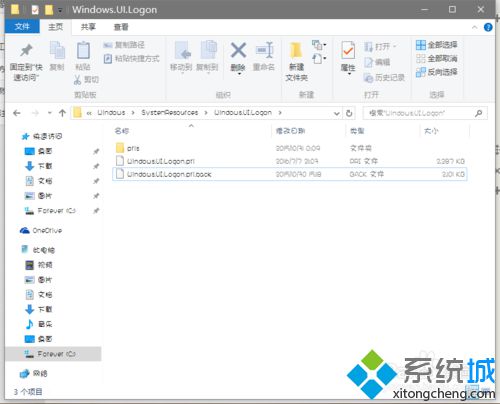
失败了怎么办?
修改系统文件很有可能面临失败的风险,这里小编也给你们写失败后的恢复方法。因为一旦失败我们的电脑是不能进入系统的,所以我们要用到U盘系统。
1、首先插上系统U盘,然后选择强制关机,开机后迅速按U盘启动按键。
某些电脑可能会直接进入电脑系统,别着急,在反复三四强制关机次后电脑会出现一个RE模式,这时选择“高级选项”之后选择“启动设置”选择你要启动的U盘。
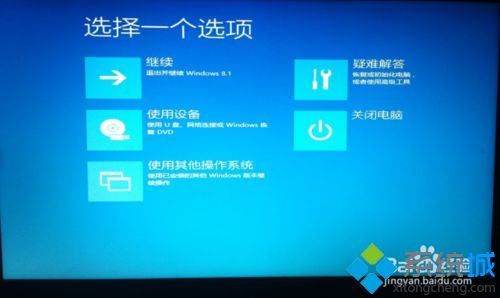
2、进入U盘系统之后只要把我们自己做的文件删除,把Windows.UI.Logon.pri.back的”.back”去掉即可。
windows10系统设置登入界面的方法就介绍到这里了。感兴趣的用户们,不妨按照上述步骤一步步进行操作。希望本教程能够成功帮助到大家!
相关教程:win7用户登录界面修改win7登录界面修改器xp系统登陆界面修改windows10系统界面我告诉你msdn版权声明:以上内容作者已申请原创保护,未经允许不得转载,侵权必究!授权事宜、对本内容有异议或投诉,敬请联系网站管理员,我们将尽快回复您,谢谢合作!










