Windows10系统下怎样新建工具栏
虽然现在很多用户都已经用上了windows10正式版系统,但是大部分朋友对它还并不是很熟悉。其实,win10操作系统有很多强大的功能可以简化操作。下面,小编就为大家分享一个在Windows10系统中新建工具栏的技巧。
具体方法如下:
1、最简单的办法就是在桌面建一个目录的快捷方式了,先在我的电脑或文件管理器中找到该目录;
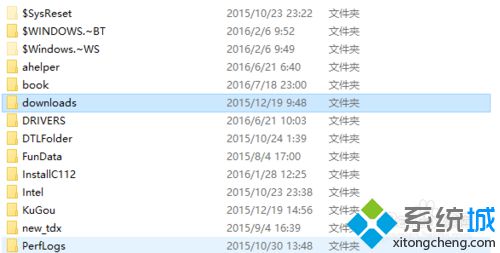
2、在目录上单击鼠标右键,在弹出菜单中依次选择<发送到>----<桌面快捷方式>;
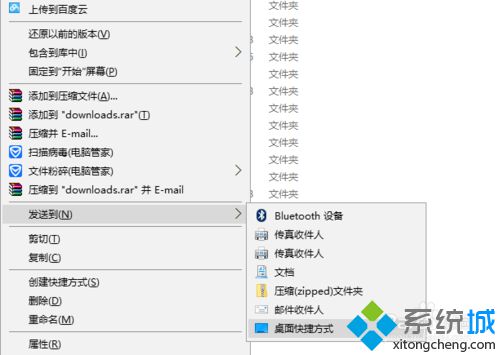
3、这样在桌面就生成目录的快捷方式,直接点击进入就可以了,但如果要随意选择里面的文件或文件夹,还是不太方便;

4、这时可以考虑使用新建工具栏功能,在菜单栏单点鼠标右键,在弹出菜单中选择新建工具栏;
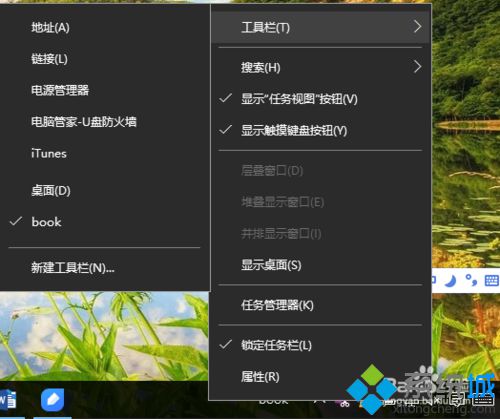
5、接着会弹出目录选择的界面,这时再选中需要快速进入的相应目录,然后选择下方的选择文件夹;
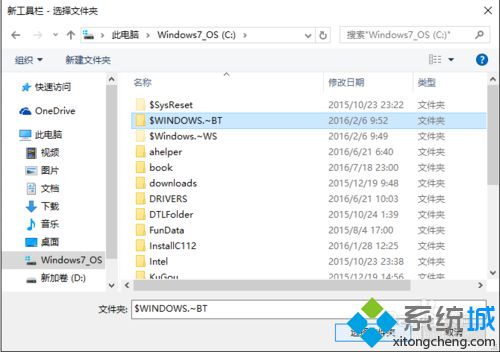
6、这时在右下角的就会生成一个新工具,直接点击向右箭头就可以一层一层地打开文件夹,非常方便。
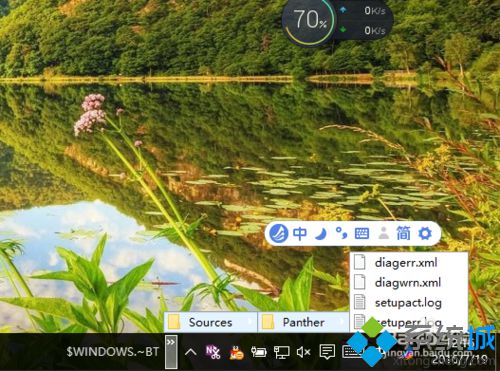
通过上面几个步骤的简单操作,我们就能在Windows10系统中成功新建工具栏了。学会这些小技巧能够让我们的操作变得更简单哦,有需要的用户们赶紧试着操作看看!
相关教程:电脑新建的工具栏怎么删除我告诉你msdn版权声明:以上内容作者已申请原创保护,未经允许不得转载,侵权必究!授权事宜、对本内容有异议或投诉,敬请联系网站管理员,我们将尽快回复您,谢谢合作!










