Win10桌面快捷方式右键属性中“目标”选项打不开怎么办
Windows10系统用户如果想要找到某个快捷方式的安装路径,只需要在桌面的快捷图标上单击右键,点击“属性”,点击“打开文件所在的位置”就可以了。不过,现在有用户反馈,桌面上的快捷方式右键属性中“打开文件所在的位置”和“目标”都是灰色,根本打不开,这该怎么办?其实,该问题是由于快捷方式是从开始菜单中拖拽出来导致的,下面小编给大家分享下解决方法。
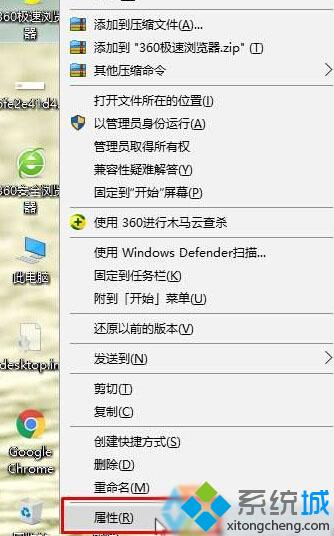
步骤如下:
1、首先点击开始菜单,点击“所有应用”;
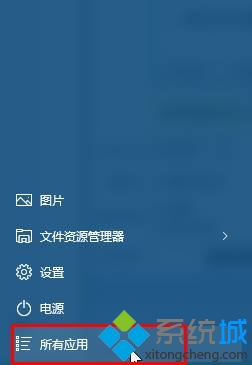
2、然后找到桌面上无法打开的快捷方式,这里以“word 2007”为例,找到之后单击右键,选择“更多”—“打开文件所在的位置”;
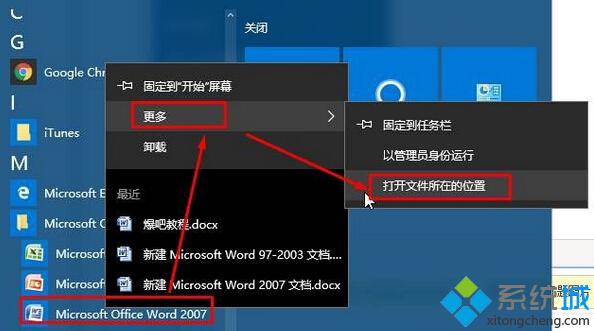
3、在打开的文件夹窗口中出现的才是真正的快捷方式,将桌面上无效的快捷方式删除,然后在文件夹中的快捷方式上单击右键,选择“发送到”—“桌面快捷方式”即可。
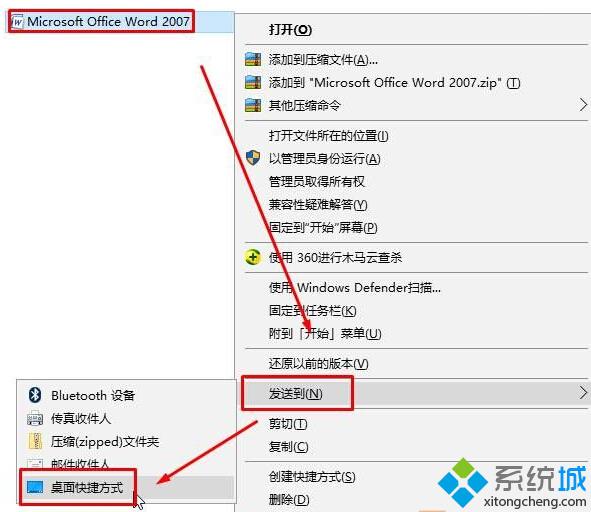
4、桌面上刚创建的快捷方式上单击右键,就可以看到“打开文件所在的位置”和“目标”都正常了。
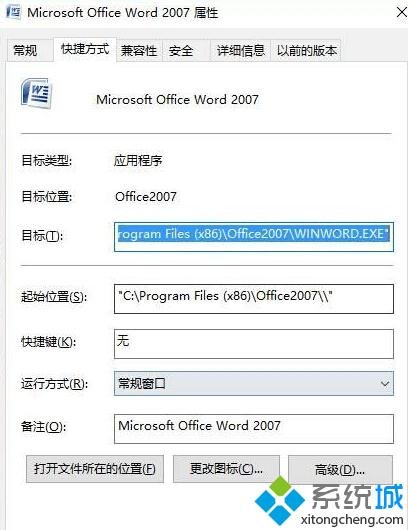
Win10桌面快捷方式右键属性中“目标”选项打不开问题的解决方法就介绍到这里了。方法并不复杂,大家只要操作一遍,相信很快就能学会!
相关教程:快捷方式选中无法右键该快捷方式指向的项目已变更电脑右键没有发送到桌面快捷方式打开文件夹快捷键台式图标都是快捷方式打不开我告诉你msdn版权声明:以上内容作者已申请原创保护,未经允许不得转载,侵权必究!授权事宜、对本内容有异议或投诉,敬请联系网站管理员,我们将尽快回复您,谢谢合作!










