Win10提示“为了对电脑进行保护,已经阻止此应用”如何解决
从Win7系统升级到Win10正式版系统后,发现其他目录的一些程序都无法打开,且提示“为了对电脑进行保护,已经阻止此应用”,这是怎么回事呢?其实,该问题是由于系统所登录的账号管理权限不足导致的。下面,小编就给大家分享下具体解决方法。

步骤如下:
1、首先按【Win+X】快捷键,进入控制面板,在查看方式为“大图标”的情况下选择“安全性与维护”;
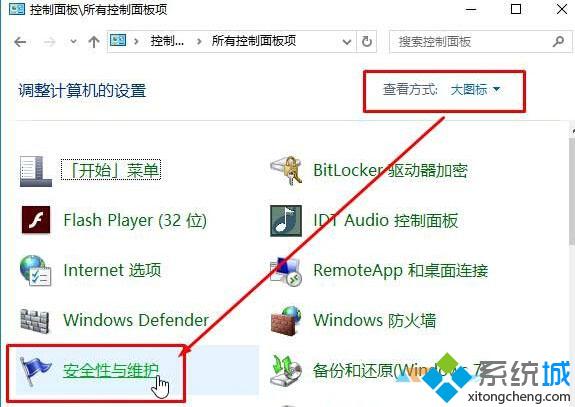
2、在左侧“更改Windows smartscreen 筛选器的设置”,点击“不执行任何操作(关于 Windows smartscreen 筛选器)”并且确定;
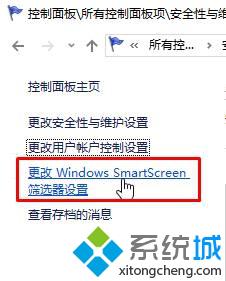
3、在“管理与维护”框的左侧点击“更改用户账户控制设置”,把滑条拉到底部“从不通知”点击确定。
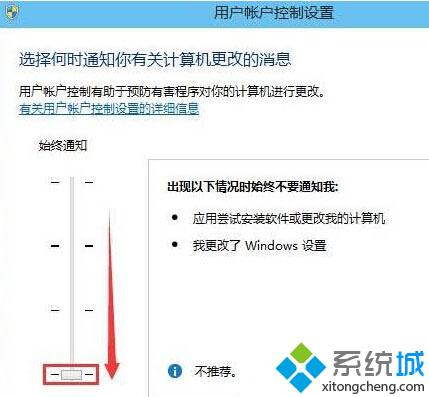
4、按【Win+R】快捷键打开运行,输入“ gpedit.msc”按下回车键打开组策略编辑;
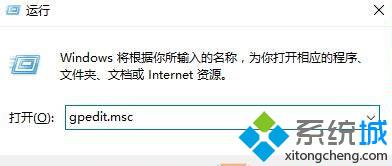
5、在左边选择【计算机配置】→【Windows设置】→【安全设置】→【本地策略】→【安全选项】,在右边下边选择【用户账户控制:以管理员批准模式运行所有管理员】,并且双击后选择【已禁用】,最后重启,即可完全关闭用户账户控制;
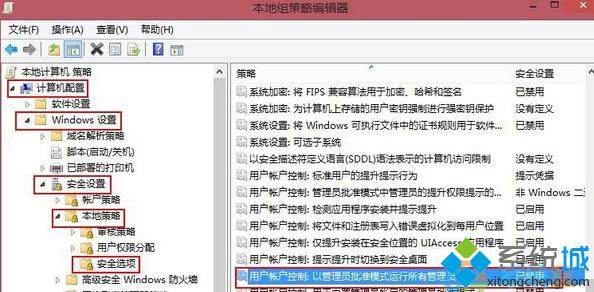
6、设置完成后,就可以打开程序了。
Win10系统提示“为了对电脑进行保护,已经阻止此应用”问题的解决方法就介绍到这里了。碰到类似问题的朋友,不妨参考下上述小编分享的方法。关注Windows10,锁定系统城(https://www.xitongcheng.com/)
我告诉你msdn版权声明:以上内容作者已申请原创保护,未经允许不得转载,侵权必究!授权事宜、对本内容有异议或投诉,敬请联系网站管理员,我们将尽快回复您,谢谢合作!










