win10系统如何设置“游客账户”保护隐私|windwos10设置“游客账户”的方法
win10系统设置登入密码后,每次开机要输入密码才能进入桌, 所以许多用户不喜欢给Win10系统设置登入密码,但是如果经常有人使我们的电脑的话,可能会对电脑隐私安全构成威胁,该怎么办呢?如果这台电脑经常会有别人进行使用操作的话,我们可以给其重新设置一个“游客账户”保护隐私安全。下面小编介绍windwos10设置“游客账户”的方法。
推荐:ghost windows10免激活系统下载
具体步骤:
1、按下“Win+I”组合键呼出“设置”,点击“账户”;
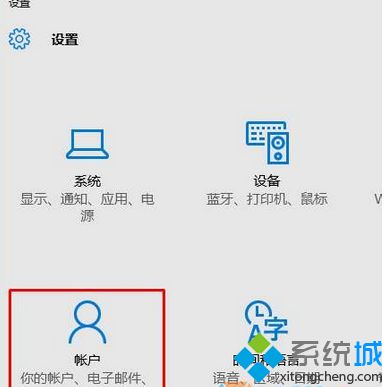
2、点击“其他用户”,点击右侧的“将其他人添加到这台电脑”(在断网的情况下操作);
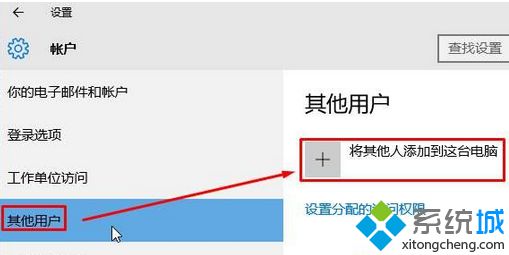
3、在“为这台电脑创建一个账户”界面谁将会使用这台电脑?下输入:游客 密码可以不用设置直接点击下一步即可;
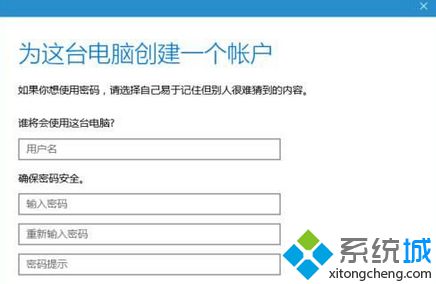
4、然后别人要使用电脑的时候我们直接以“游客”账户登录让其使用。
上文就是win10系统设置“游客账户”保护隐私的方法了,这样别人使用电脑直接就是“游客”登录了,一定程度上保护文件安全,感兴趣的用户可以设置。
相关教程:设置里面没有隐私锐捷客户端用别人的账号会掉线win7 vpn客户端设置win7隐藏账户win7隐藏guest账户我告诉你msdn版权声明:以上内容作者已申请原创保护,未经允许不得转载,侵权必究!授权事宜、对本内容有异议或投诉,敬请联系网站管理员,我们将尽快回复您,谢谢合作!










