windows10系统安装icloud客户端图文教程
很多朋友都知道我们可以直接在iphone手机上直接使用icloud,那么,你知道我们也可以在电脑上安装客户端配合使用吗?接下来,系统城小编就为大家分享下windows10系统安装icloud客户端的具体方法。
具体方法如下:
1、在APPLE网站上下载相应版本的icloud客户端,目前针对windows而言,只有一个版本;

2、点击刚才下载的icloudsetupXX.exe文件,进入到安装过程中,当前版本为5.1.0,大约120M;
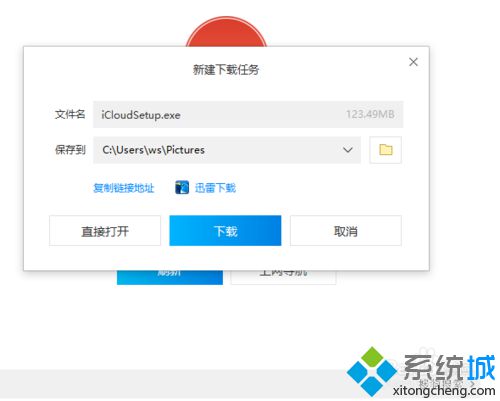
3、安装过程也比较简洁,可以修改缺省的安装目录,由于这个目录也作为从icloud下载所用,所以要留大点空间;
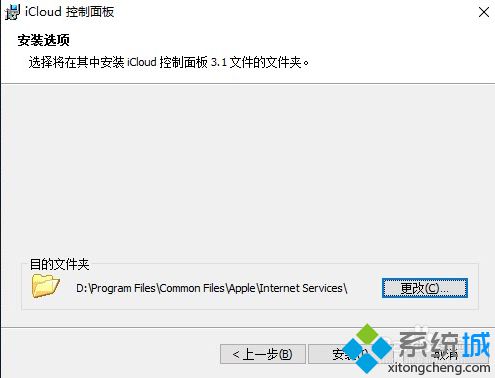
4、几分钟就可以完成安装,除了程序栏外,在我的电脑中,出现了icloud照片的快捷图标;
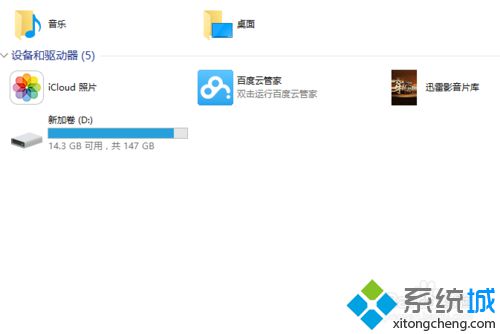
5、缺省还是通过所有程序--找到以I开头的应用,在里面找到icloud程序栏;
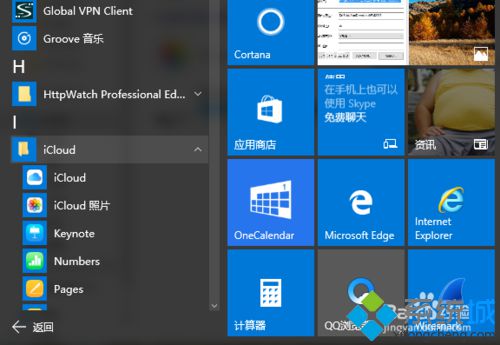
6、点击后弹出apple id的登录窗口,输入相应的账号及口令,就可以在电脑上使用icloud服务了。

windows10系统安装icloud客户端的方法就介绍到这里了。小编的方法是不是非常简单,感兴趣的朋友们快点尝试操作看看吧!大家可以关注系统城更多精彩教程https://www.xitongcheng.com/
相关教程:剑灵客户端版本无效央视影音cbox客户端win7 vpn客户端设置windows10安装教程我告诉你msdn版权声明:以上内容作者已申请原创保护,未经允许不得转载,侵权必究!授权事宜、对本内容有异议或投诉,敬请联系网站管理员,我们将尽快回复您,谢谢合作!










