Windows10系统下将文件夹目录树改为文本的方法
小编习惯以分类目录的形式将有价值的电子书都收藏起来,不过最近有位朋友问起小编的藏书时,因为还没有制作好列表,所以总是无法将列表快速发送给朋友。思考了很久,终于找到解决方法----把win10文件夹目录树变城文本的方法。接下来,小编就将这个方法分享给大家。
我们平时在文件资源管理器中看到的文件夹结构是图形化的结构。无论是资源管理器左侧的目录树,还是右侧的文件列表,都无法一次性复制为文本文件。通过如下多种方法,可获得资源列表文件。
1.两个内部命令搞定文件“枝杈”
如果我们需要将资源管理器左侧的目录框架变成一个文本文件,可以在命令提示符窗口中使用TREE命令。TREE的本意是“树”的意思,用作生成文件目录树也很形象,也容易记忆。
现在我们要生成C分区的目录树文本列表,先在文件资源管理器左侧列表中点击C:盘符,接着通过“文件”菜单点击“打开命令提示符→以管理员身份打开命令提示符”。随后打开的命令提示符窗口的当前位置,正好是C:分区的根目录。这时在这里下达TREE命令,在窗口中可以看到滚动显示的目录树。
这样的目录树同样只是处于显示状态,我们可以在TREE命令之后添加一个半角的大于号,紧接着输入一个文件名,构成形如“TREE>CLIST.TXT”的命令,这样就可以在C:盘的根目录下获得一个CLIST.TXT的文件,其中便是含有树形结构的C:分区的文件目录树了。
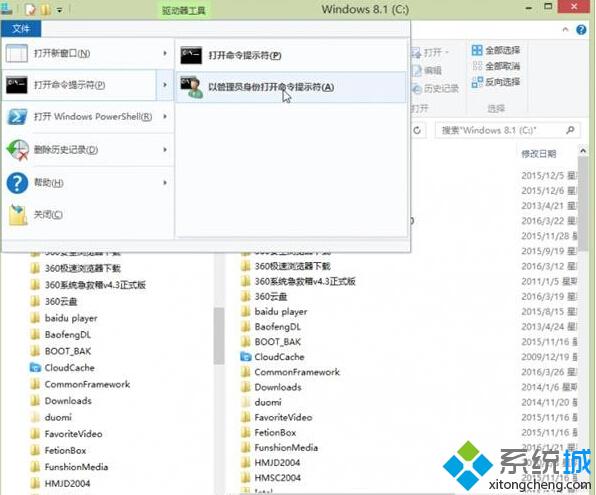
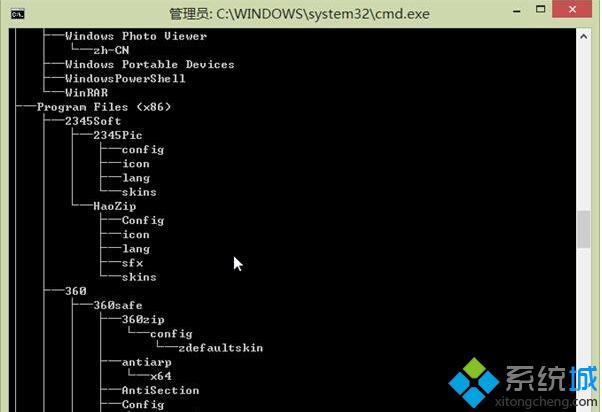
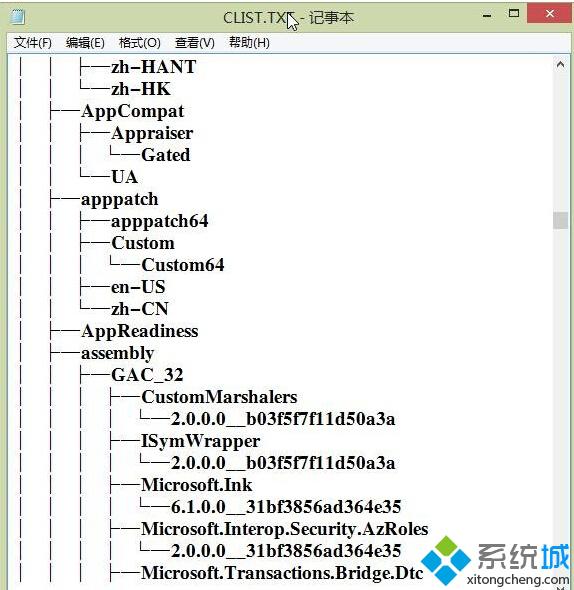
小提示:
之所以不选择“打开命令提示符”,是因为写入权限的级别问题。如果选择“打开命令提示符”,在写入命令时系统会给出“拒绝访问”的错误信息。这种情况下只能将输出命令改道为系统分区之外的分区。
小技巧:
如果要让这“棵”目录树中“结”上文件,也就是说连同其中的文件也显示在“树”上,可以将上述命令改变为“TREE>CLIST.TXT /F”,只加一个/F参数便可解决问题。
右侧文件列表生成的方法同目录生成方法类似,只需下达“DIR /S/ON/B >CFILES.TXT”命令即可。这样就可以获得一个完全以文件名排序的、包含各级子文件夹下文件的纯文件列表文本了。
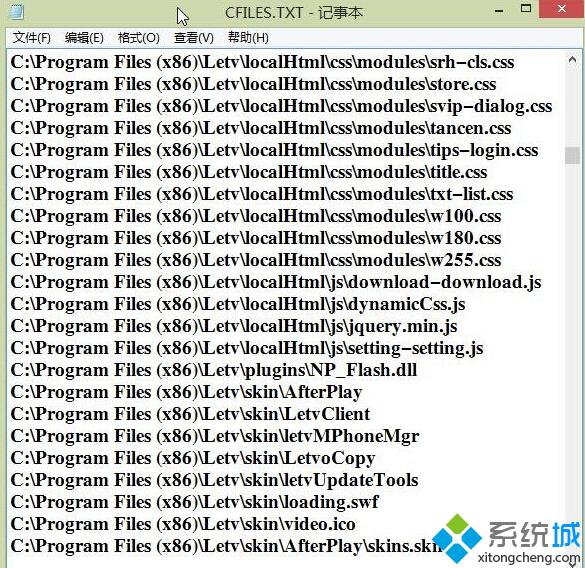
2.他方文件利器搞定列表输出
使用第三方的资源管理器替代品可直接生成文件资源列表文件。例如,使用xplorer2文件浏览器,在选中了要生成列表的所有文件夹之后,单击“编辑→复制名称”命令或“复制列”命令,然后在文本文件中粘贴,就可以获得带有路径或不带路径的文件夹列表。
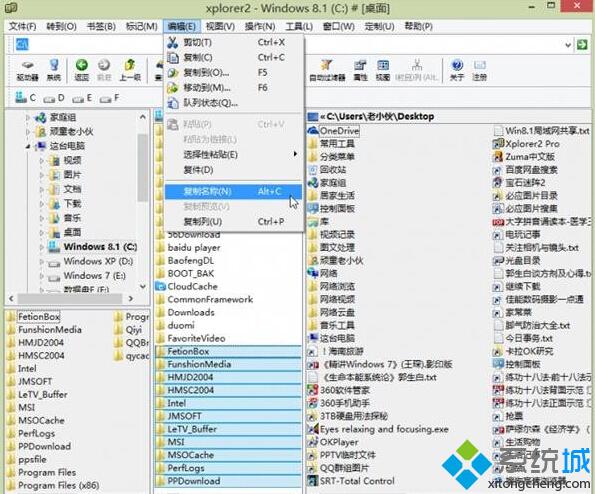
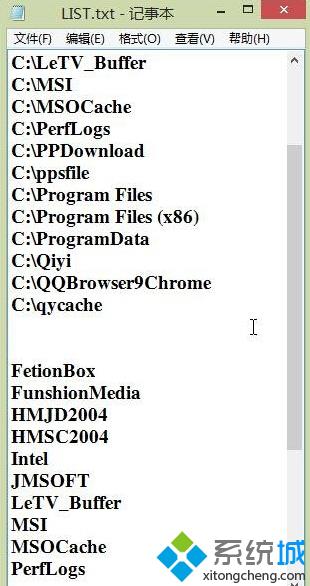
3.自编右键命令一键输出列表
我们还可以自编注册表修改器“Filelister注册表修改器.reg”,包含三行命令:
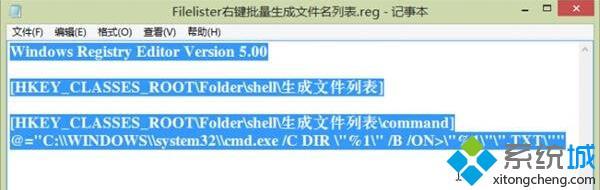
Windows Registry Editor Version 5.00
[HKEY_CLASSES_ROOT\Folder\shell\生成文件列表]
[HKEY_CLASSES_ROOT\Folder\shell\生成文件列表\command]
@="C:\\WINDOWS\\system32\\cmd.exe /C DIR \"%1\" /B /ON>\"%1\"\".TXT\""
执行该文件,即可在系统的文件夹右键菜单中生成一个“生成文件列表”快捷命令,以后在文件夹上执行该命令,即可生成文件列表的文本文件了。
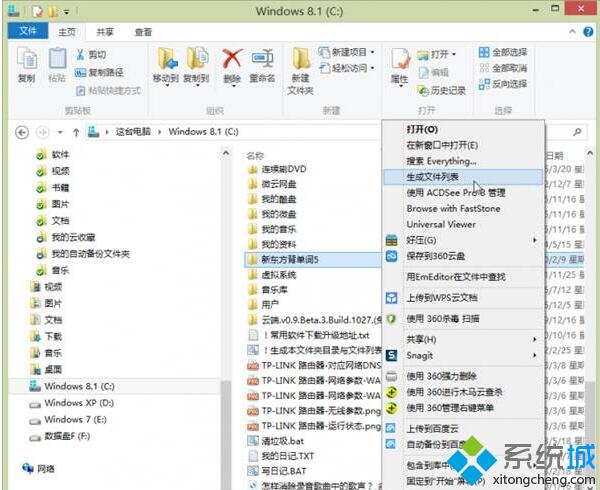
4.借助专用小软输出网页格式
如果我们希望获得一份网页格式的文件结构列表,可以使用dirhtml软件。这个软件可以将文件夹结构导出为网页格式。指定原始目录、设好文件类型和输出的HTML文件后,点击“创建”即可创建网页格式文件列表。通过文件类型的自定义,还能生成查看文本文件、图片或其他任何类型的文件列表。软件不会扫描快捷方式和空文件夹。

Windows10系统下将文件夹目录树改为文本的方法就介绍到这里了,希望能够帮到有同样需求的朋友们!更多信息,请关注:系统城Win10专题(https://www.xitongcheng.com/win10/zt/)
相关教程:xp文件夹目录文字大小我告诉你msdn版权声明:以上内容作者已申请原创保护,未经允许不得转载,侵权必究!授权事宜、对本内容有异议或投诉,敬请联系网站管理员,我们将尽快回复您,谢谢合作!










