windows10系统更新后网速变慢了如何解决
不少用户为了体验新功能,都已经将系统升级到了win10正式版。不过,他们在升级后也遇到了一些问题,其中一个就是更新win10后上网速度变慢了问题,特别是无线网络,这是怎么回事呢?下面,系统城小编就给大家带来更新win10后网速变慢的解决方法。
具体方法如下:
1、在桌面上使用win+r打开运行窗口,输入gpedit.msc命令,如下图所示:
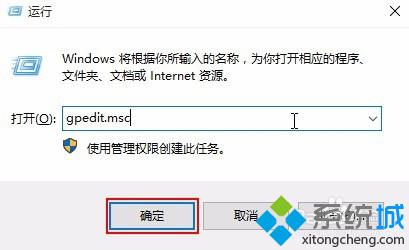
2、在打开的组策略窗口中,在左侧窗口点击“Windows设置”,然后在右侧窗口找到“基于策略的Qos”,如下图所示:
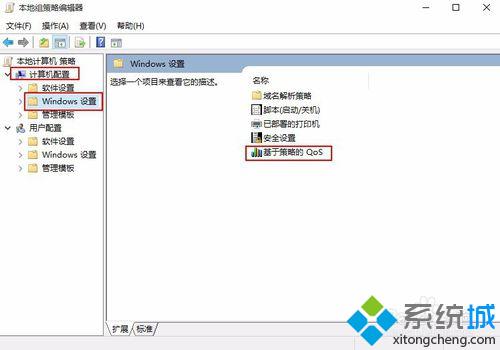
3、右键点击“基于策略的Qos”,选择“高级Qos设置”,如下图所示:
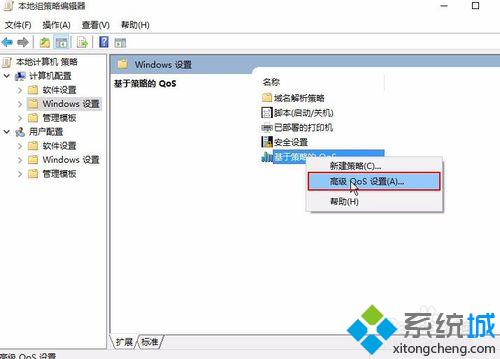
4、在打开的高级Qos设置窗口中,勾选“指定入站TCP吞吐量级别(S)”,点击确定,如下图所示:
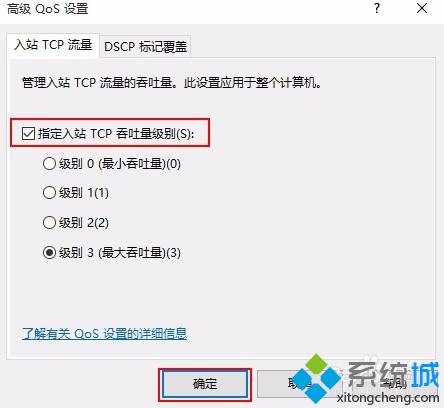
windows10系统更新后网速变慢了的解决方法就介绍到这里了。如果你也遇到更新win10后网速变慢问题的话,可以参照上面方法进行设置,希望此教程可以给大家带来更多的帮助。
相关推荐:
Win7/Win8.1升级win10系统后开机速度很慢怎么办
相关教程:xp网速慢的解决办法win7系统网速慢win8网速慢的解决办法网速慢的解决办法win10网速慢解决方法我告诉你msdn版权声明:以上内容作者已申请原创保护,未经允许不得转载,侵权必究!授权事宜、对本内容有异议或投诉,敬请联系网站管理员,我们将尽快回复您,谢谢合作!










