Win10 Edge浏览器自带截图功能怎么用
windows10系统自带了Edge浏览器,现在很多用户都会使用该浏览器来浏览网页。如果看见精彩的内容,不截图保存下来会是一件非常遗憾的事情。那么,在全新的win10 Edge浏览器中我们该如何截图呢?今天,小编就在这里为大家介绍一下全新的Edge浏览器是如何截图的。
推荐:ghost win10系统下载
具体方法如下:
1、点击右上角笔记样式的标志“做WEB笔记”,会弹出菜单栏。
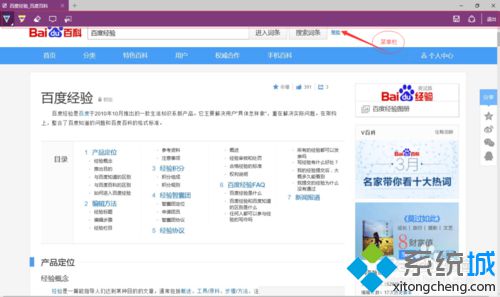
2、菜单栏中左边有“笔”“荧光笔”“橡皮擦”“添加键入的笔记”和“剪辑”,右边有“做WEB笔记”“共享”和“退出”。
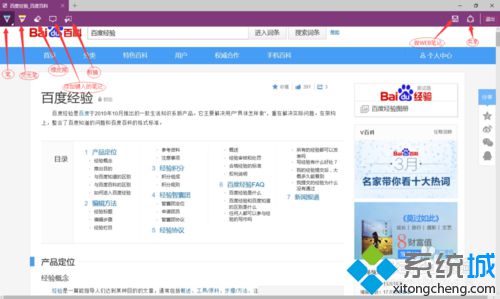
3、这里用截图功能,点击“剪辑”,会出现“拖动以复制区域”,同时鼠标变成“+”字样。
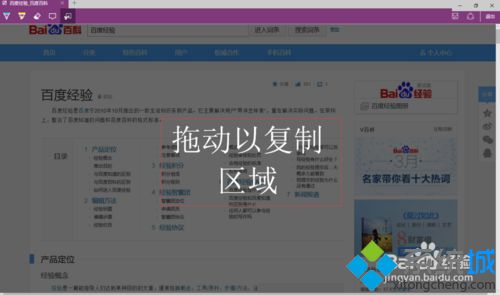
4、右键点击鼠标,开始截图自己想要的区域。外面是虚线框。
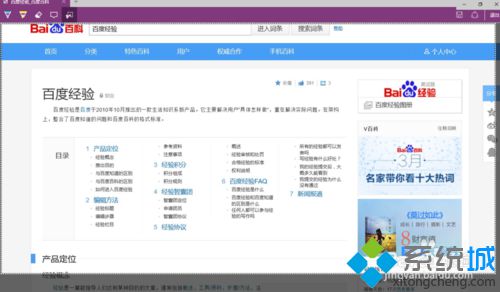
5、在这里重要的一点,常规的截图工具用这种手动截图,只能截图一屏。Edge浏览器自带的剪辑功能,可以拖动网页,一直往下选择。按着键盘的“↓”,就可以拖动加大截图范围。
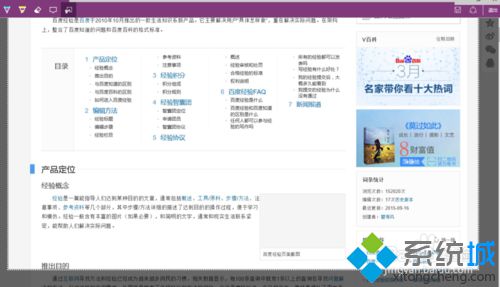
6、截图成功之后,涉及到保存的情况,只要停止拖动截图框,浏览器就默认截图成功,此时已经将截图保存到了粘贴板。然后粘贴到相应的位置就可以,比如WORD文档里面。
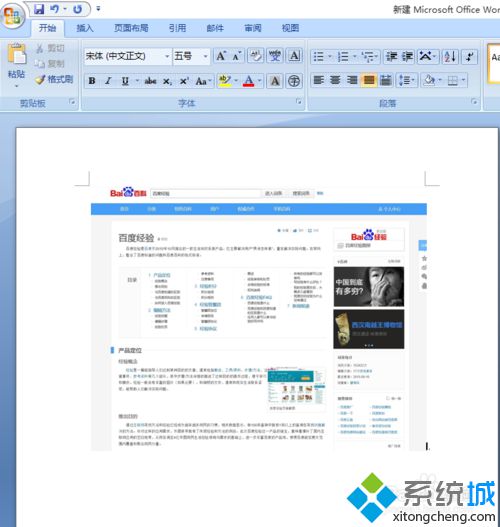
7、截图完毕,点击右上角的退出,就可以恢复到之前的页面。
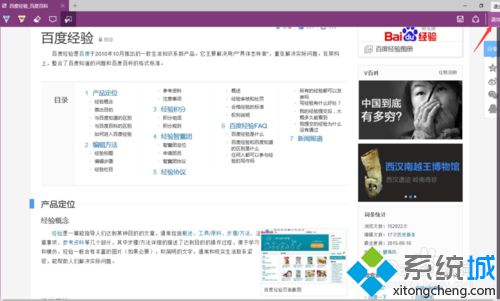
在win10 Edge浏览器中快速截图的方法就介绍到这里了。大家在使用edge浏览器浏览网页时,如果也遇到想要截取的图片时,不妨试试小编的方法。希望能够帮助到有需要的朋友!
相关推荐:
Win10系统下如何设置Edge浏览器起始页
我告诉你msdn版权声明:以上内容作者已申请原创保护,未经允许不得转载,侵权必究!授权事宜、对本内容有异议或投诉,敬请联系网站管理员,我们将尽快回复您,谢谢合作!










