GPT分区怎样安装Win10+ubuntu双系统【图文教程】
为了将工作和生活更好地区分开,很多用户都表示想要在GPT分区efi安装Windows10+ubuntu双系统。那么,这该如何操作呢?下面,系统城小编就向大家分享下最新的gpt分区安装双系统的方法,希望能够帮助到有需要的朋友!
推荐:win10企业版官方下载
具体方法如下:
1、以非UEFI模式引导你的安装介质(光盘、U盘),通常可以通过在开机时按启动设备快捷键选择(很多主板为F12),选择形如 ASUS DW20B1S或者Kingston Data Traveller G3这样的安装介质启动,不要选择带有EFI或者UEFI前缀的设备。选择“试用ubuntu”,进入LiveCD环境,在dash主页中搜索gparted,并运行。
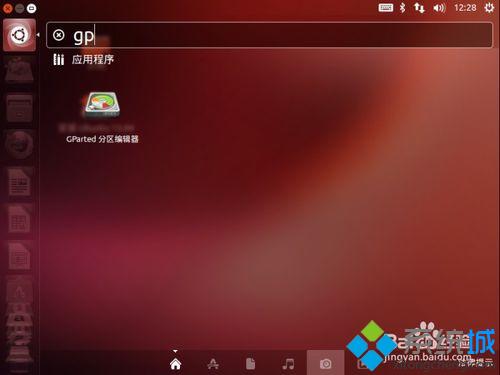
2、创建一个1MB的小分区,文件系统随意。(其实只需要32KB就足够了,不过很多分区工具不支持过小的分区)。
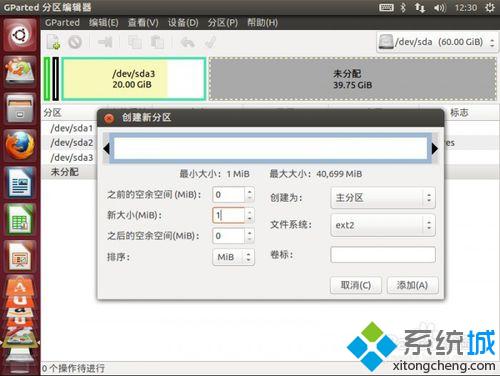
3、在创建的小分区上右键,选择“管理标志”。
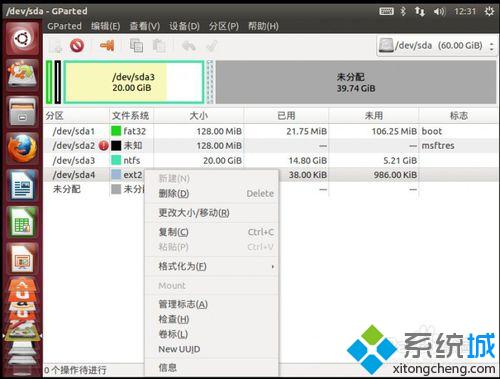
4、勾选bios_grub,然后关闭。
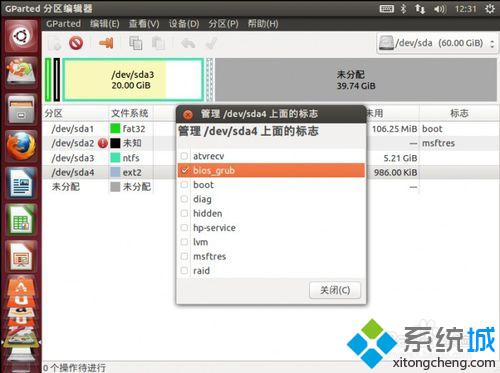
5、之后再创建交换分区和/分区等;
6、关闭gparted,运行桌面上的安装器。在“安装类型”里面选其他,像这样:
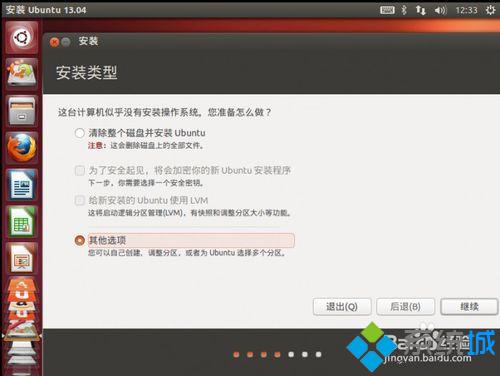
7、对照下你的分区布局,应该类似我这样,记得引导器安装位置选择整个磁盘。
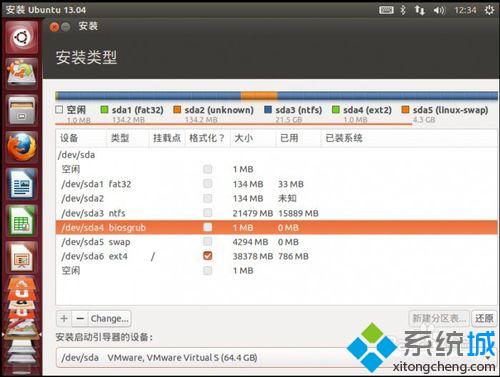
8、继续完成安装。重新启动之后,可以按F12选择启动设备(具体快捷键看你的主板说明书),应该有Windows Boot Manager和你的硬盘还有光驱等等。选择Windows Boot Manager就是启动Windows,选择你的磁盘的话就将启动ubuntu。而对于我的虚拟机来说,由于其EFI不支持BIOS兼容模式,因此我想要启动Windows或者ubuntu就得对应把配置文件里面的firmware项进行修改。
此方案适用范围:如果你以后可能要删除ubuntu,那么采用此方案不会在EFI分区里面留下残留启动文件,对于不熟悉UEFI的人来说可以减少许多麻烦。同时这种方案不限制32位或64位ubuntu,也就是说,即使是32位ubuntu也能从GPT启动。
9、全部采用UEFI引导。
注意,在“安装类型”里面选其他,然后你的分区布局应该类似这样:
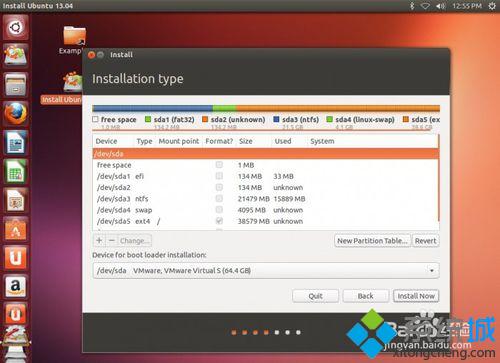
10、之后一路正常安装即可。然后重新启动,可以按F12选择启动设备(具体快捷键看你的主板说明书),你会看到类似下图的界面。选择Windows Boot Manager就是启动Windows,选择ubuntu则启动ubuntu。两者互不干扰,这就是UEFI的其中一个好处了,无需对MBR和引导管理器进行复杂的配置。
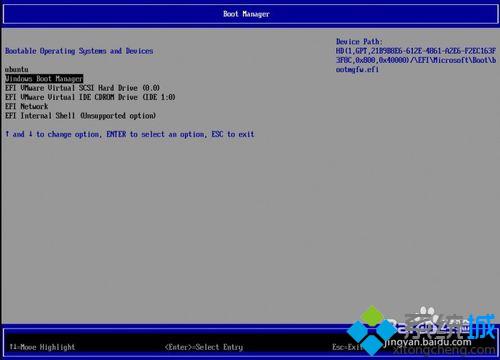
GPT分区efi安装Windows10+ubuntu双系统的方法就介绍到这里了。步骤有点多,大家在操作时注意千万不要遗漏!大家可以关注系统城更多精彩教程https://www.xitongcheng.com/
相关教程:256g双系统分区分配双系统找不到ubuntu启动项gpt分区 win8win10分区教程双xp系统安装教程我告诉你msdn版权声明:以上内容作者已申请原创保护,未经允许不得转载,侵权必究!授权事宜、对本内容有异议或投诉,敬请联系网站管理员,我们将尽快回复您,谢谢合作!










