Win10系统怎么安装gVim
虽然Vim是一款历史已经蛮悠久的文本编辑器,但是现在仍有非常多用户坚持使用着它。那么,全新的windows10操作系统下,我们该怎么安装这款很老的gVim软件呢?为了帮助大家更好地使用win10,下面小编就分享Win10系统安装gVim的具体方法!
具体方法如下:
1、访问官方网站,下载vim安装文件。如果是第一次接触Vim且是Windows用户,强烈建议去官网下载最新版的安装文件。访问官网,左侧有Download指引。
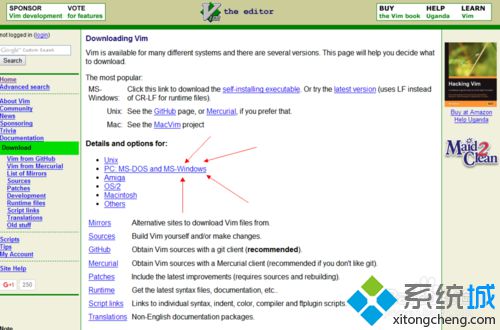
2、点击Download,选择PC: MS-DOS and MS-Windows,我这里选择下载最新的gvim74-1024.exe 。
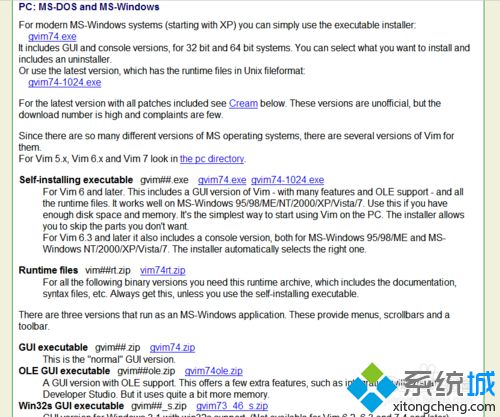
3、下载gvim74-1024.exe完成,我这里保存在了桌面。
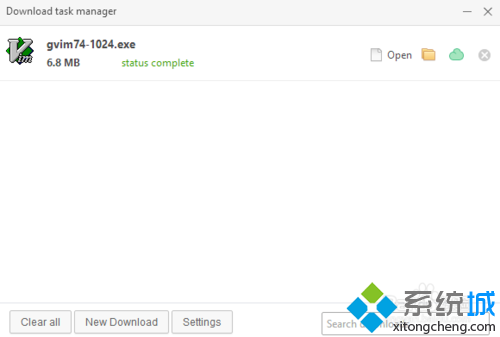
4、双击gvim74-1024.exe,蹦出如下窗口,点击Yes。
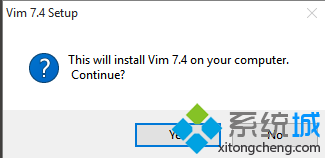
5、出现如下窗口,点击I Agree。
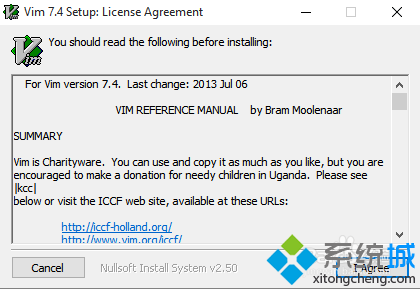
6、安装选项(Installation Options),这里我就安装默认的Typical,点击Next。
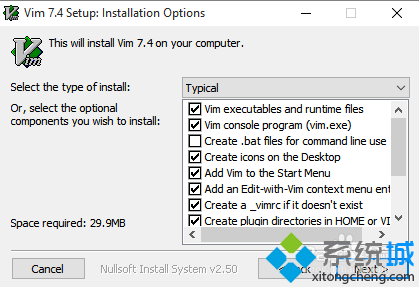
7、目标文件夹,我这儿也按照默认,点击Install。
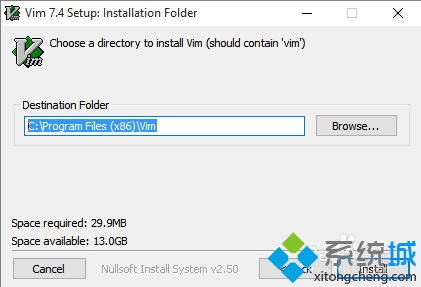
8、安装过程中。
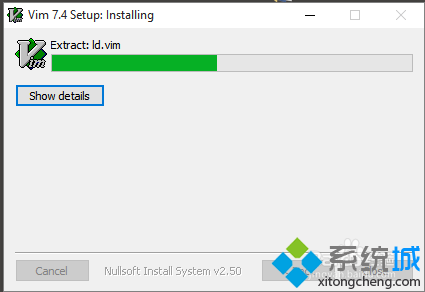
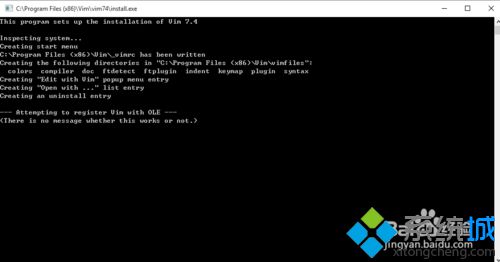
9、安装完成,点击Close。
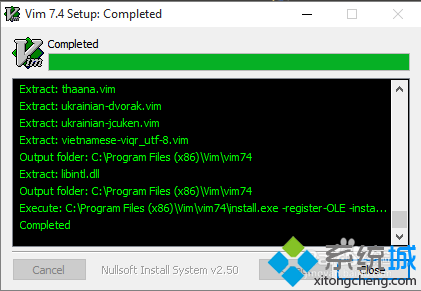
10、蹦出如下窗口,The installation process has been successful. Happy Vimming! Do you want to see the README file now? 我这里不想看 README文件,点击No即可。
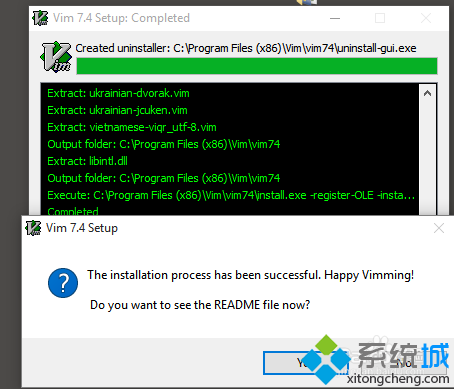
11、桌面上出现了gVim Read only 7.4、gVim 7.4、gVim Easy 7.4三个快捷方式,双击gVim 7.4 。
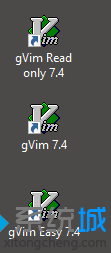
12、成功安装!
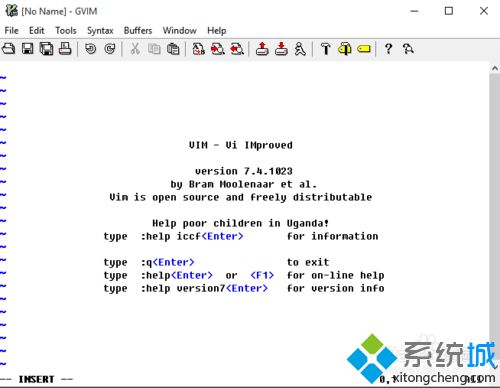
Win10系统安装gVim的方法就介绍到这里了。如果你也想要在win10系统中使用这款gVim的话,不妨按照上述步骤操作看看!
我告诉你msdn版权声明:以上内容作者已申请原创保护,未经允许不得转载,侵权必究!授权事宜、对本内容有异议或投诉,敬请联系网站管理员,我们将尽快回复您,谢谢合作!










