Win10系统多任务视图功能怎么打开
提到Win10系统,我们总会想到其自带的“多任务视图”功能,它可以算是win10的一大特色。“多任务视图”能够让应用程序以小窗口的形式出现,让人看了一目了然。接下来,小编就来介绍下win10系统多任务视图的具体启用方法。
具体如下:
1、首先看一下我们win10的多任务在哪,默认在任务栏中找到如下图的图标;
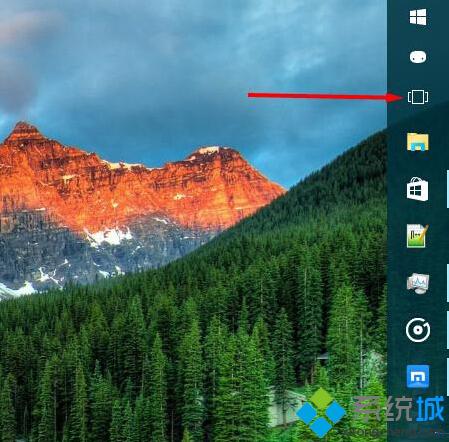
2、点选之后就会看到我们现在活动的窗口都排列在我们电脑桌面上的效果;
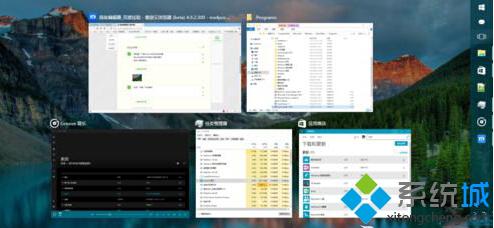
3、我们在排列的程序中选择应用商店,会自动的切换到应用商店,并将应用商店置于所有程序的最前方,这样就达到了我们切换程序的功能了;
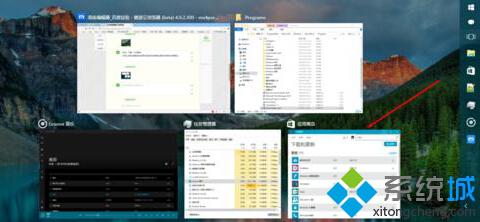
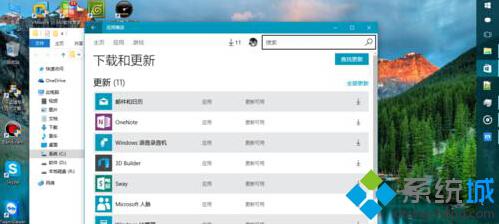
4、看到右下角的新建桌面,选择新建桌面,就会看到在底部显示除了一个新的空桌面,名字叫桌面2;
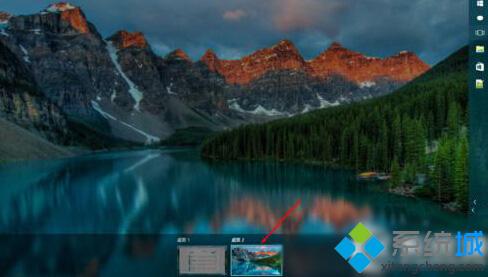
5、选择桌面2 ,会发现一个和我们桌面一模一样但是没有打开任务程序的空桌面了,代表着新桌面的意思;
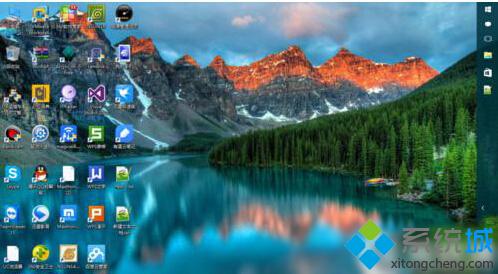
6、我们在桌面2中打开一个程序窗口,在此单击任务视图图标,就会显示出2个桌面概览来,将鼠标移到桌面2上就会显示出桌面2中打开的程序,将鼠标移到桌面1上就会显示出桌面1中打开的程序;
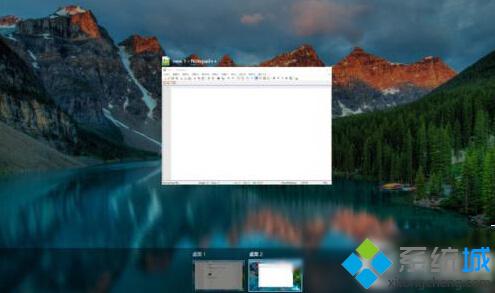
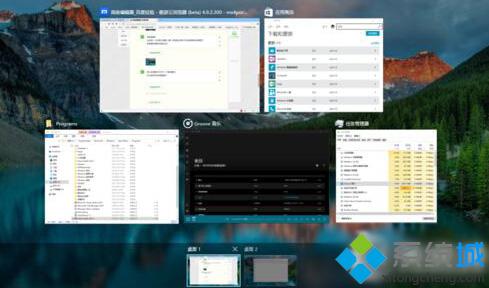
7、这样就可以更好的控制我们的桌面和程序,不会像以前一样所有的程序都在一个桌面上 开的越多越乱,有了任务视图 就好像我们多了几个显示器一样,每一个桌面都可以更加条理了,比如一个桌面娱乐 一个桌面学习,都非常的好用。
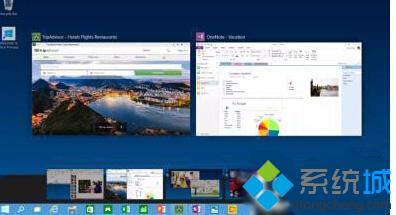
以上就是系统城小编为大家介绍的win10系统多任务视图的启用方法,还没体验过这款功能的用户赶紧用起来吧!
相关教程:如何清除任务视图电脑怎么取消任务视图任务视图怎么退出我告诉你msdn版权声明:以上内容作者已申请原创保护,未经允许不得转载,侵权必究!授权事宜、对本内容有异议或投诉,敬请联系网站管理员,我们将尽快回复您,谢谢合作!










