Win10系统下怎样设置蓝屏后显示故障相关信息
电脑蓝屏是很多windows10系统用户都会遇到的故障。而电脑蓝屏的原因很复杂,与电脑的硬件(不兼容、超频)、软件及电脑的操作等都有关联。电脑蓝屏了,如果系统能显示有关的详细信息,则对我们处理蓝屏会有很大的帮助。下面,小编就为大家介绍在Win10系统下设置蓝屏后显示故障相关信息的两种方法。

方法一:制作一个注册表文件添加到注册表中
1、添加一个注册表键项DisplayParameters(显示参数),可以使Windows10系统蓝屏后显示详细信息。
2、修改注册表前强烈建议先备份注册表,备份注册表方法可参考:win10系统下怎样备份注册表。
3、把下面的内容复制到记事本中:
————————————————————————————————
Windows Registry Editor Version 5.00
[HKEY_LOCAL_MACHINE\SYSTEM\CurrentControlSet\Control\CrashControl]
"AutoReboot"=dword:00000001
"CrashDumpEnabled"=dword:00000007
"DumpFile"=hex(2):25,00,53,00,79,00,73,00,74,00,65,00,6d,00,52,00,6f,00,6f,00,\
74,00,25,00,5c,00,4d,00,45,00,4d,00,4f,00,52,00,59,00,2e,00,44,00,4d,00,50,\
00,00,00
"DumpFilters"=hex(7):64,00,75,00,6d,00,70,00,66,00,76,00,65,00,2e,00,73,00,79,\
00,73,00,00,00,00,00
"LogEvent"=dword:00000001
"MinidumpDir"=hex(2):25,00,53,00,79,00,73,00,74,00,65,00,6d,00,52,00,6f,00,6f,\
00,74,00,25,00,5c,00,4d,00,69,00,6e,00,69,00,64,00,75,00,6d,00,70,00,00,00
"MinidumpsCount"=dword:00000032
"Overwrite"=dword:00000001
"DisplayParameters"=dword:00000001
[HKEY_LOCAL_MACHINE\SYSTEM\CurrentControlSet\Control\CrashControl\StorageTelemetry]
"DeviceDumpEnabled"=dword:00000001
"StorageTCCode_0"=dword:00000077
"StorageTCCode_1"=dword:0000007a
"StorageTCCode_2"=dword:0000007b
"StorageTCCode_3"=dword:69696969
————————————————————————————————
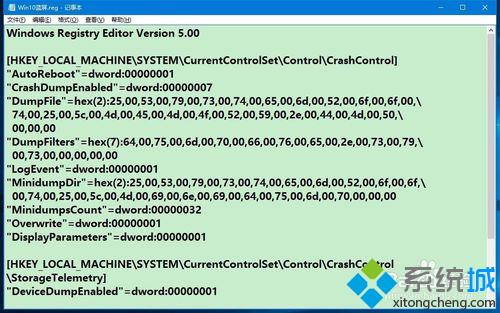
4、点击记事本左上角的【文件】在下拉菜单中点击:另存为;
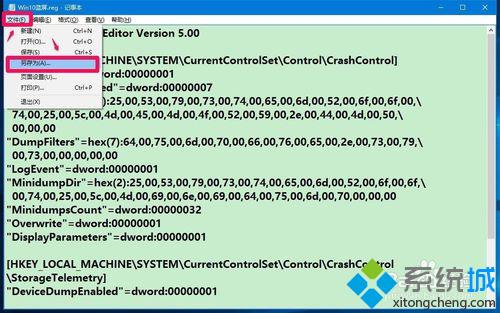
5、在打开的另存为窗口,我们点击窗口左侧的【桌面】,在文件名(N)栏中输入Win10蓝屏.reg(文件名可自定,后缀必须是.reg ),再点击:保存;
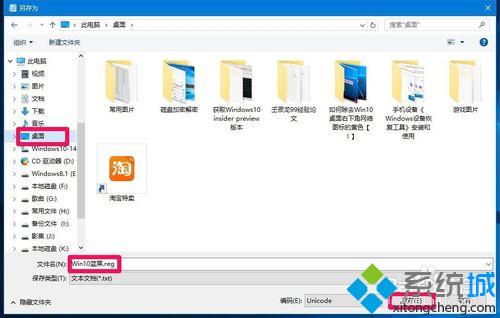
6、回到系统桌面,左键双击Win10蓝屏.reg注册表文件图标,弹出一个注册表编辑器对话框:
添加信息可能会在无意中更改或删除值并导致组件无法继续正常工作。如果你不信任 C:\Users\xyz75\Desktop\Win10蓝屏.reg 中此信息的来源,请不要将其添加到注册表中。
确定要继续吗?
点击:是(Y);
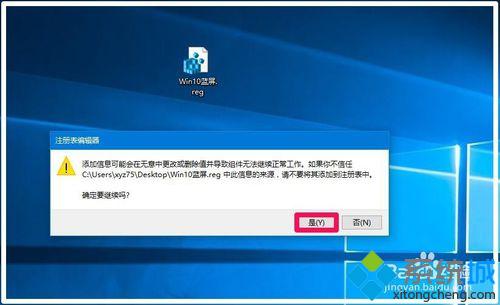
7、我们点击是(Y)以后又会弹出一个注册表编辑器的对话框:
C:\Users\xyz75\Desktop\Win10蓝屏.reg 中包含的项和值已成功添加到注册表中。
点击:确定。
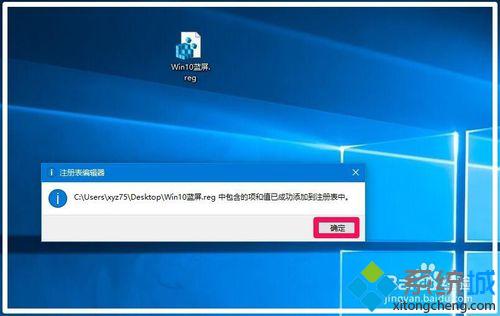
方法二:在注册表中直接添加DisplayParameters DWORD(32位)值键项
注册表路径:HKEY_LOCAL_MACHINE\System\CurrentControlSet\Control\CrashControl。
步骤:
1、右键点击系统桌面左下角的【开始】,在开始菜单中点击【运行】,在运行对话框中输入regedit命令,点击确定或者回车,打开注册表编辑器;
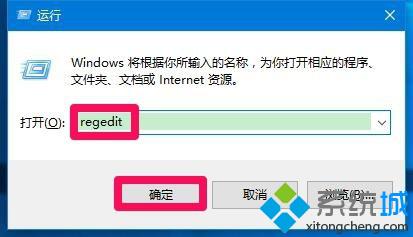
2、在打开的注册表编辑器窗口,依次展开:HKEY_LOCAL_MACHINE\System\CurrentControlSet\Control;
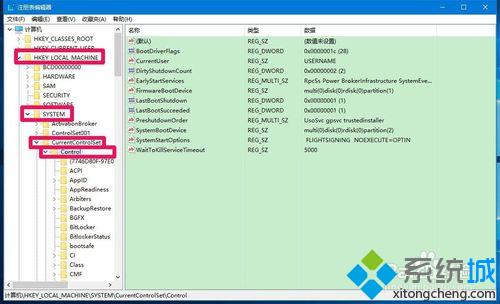
3、在Control的展开项中找到CrashControl,并左键单击:CrashControl;
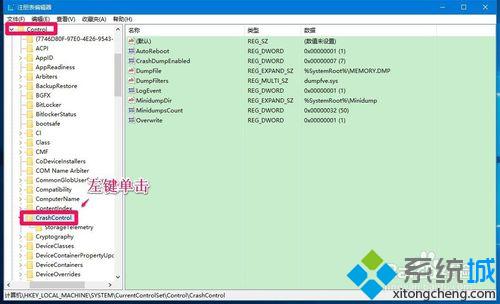
4、在CrashControl对应的右侧窗口,右键点击空白处 - 新建 - DWORD(32位)值(D);
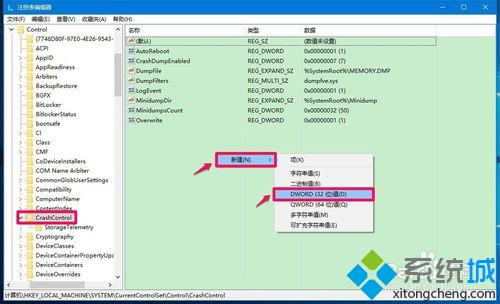
5、我们把新建#1命名为:DisplayParameters(显示参数),左键双击DisplayParameters,在编辑 DWORD(32位)值窗口,我们把DisplayParameters的数值数据从“0”更改为“1”,再点击:确定;
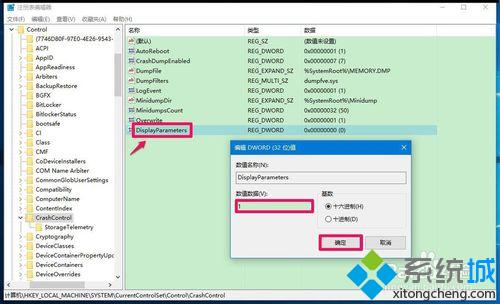
6、点击确定以后,注册表中显示:
DisplayParameters REG_DWORD 0x00000001(1)
退出注册表编辑器。
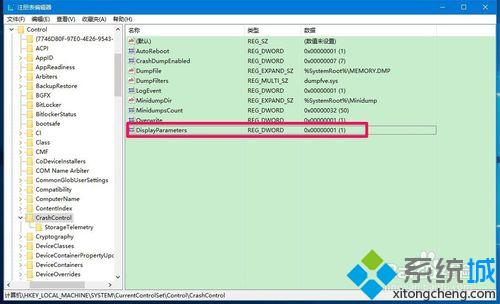
经过上述设置以后,如果Windows10系统出现蓝屏就会显示详细信息,这叫有备无患,但愿我们的电脑远离蓝屏。
相关推荐:
Win10 TH2反复出现蓝屏怎么回事?Win10 TH2经常蓝屏的解决方案
我告诉你msdn版权声明:以上内容作者已申请原创保护,未经允许不得转载,侵权必究!授权事宜、对本内容有异议或投诉,敬请联系网站管理员,我们将尽快回复您,谢谢合作!










