Win10系统退出微软账户的方法
有位朋友在使用Win10系统过程中发现了一个问题,就是在电脑上登陆过一次微软账户后,Win10系统的用户账户会自动换成微软账户。这就导致了一些麻烦,因为微软账户都有密码,所以每次开机都要输入密码。那么,Win10怎么退出微软账户呢?下面,就随小编看看具体方法吧!
具体方法如下:
1、鼠标左键点击左下角的“开始按钮”,打开“开始菜单”,再点击“设置”。
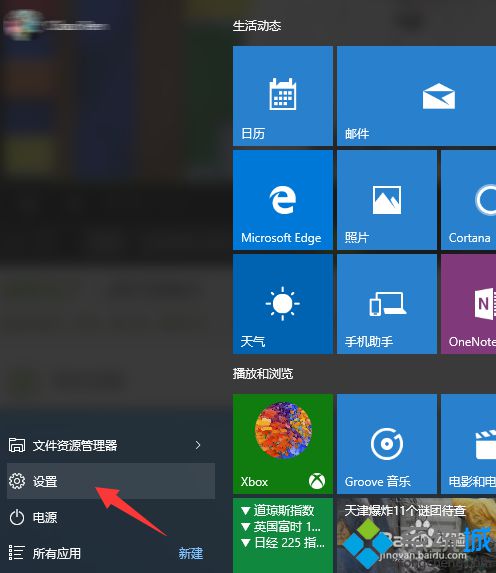
2、在设置页面中,点击“账户(你的账户,同步设置,工作,家庭)”,进入账户设置。
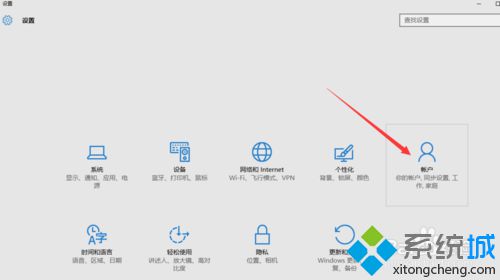
3、然后再点击“改用本地账户登录”。
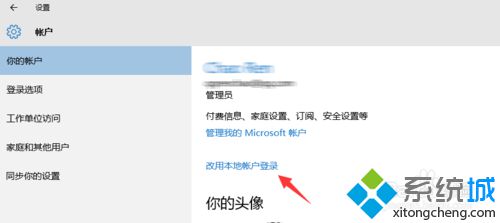
4、在这里要输入的微软账户的密码,做一次确认。
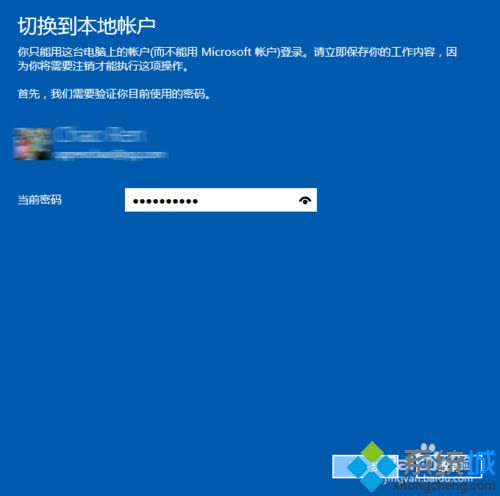
5、然后就能设置你的Win10的本地账户名称,如果你原来就有本地账户的话,就会默认显示为你原来的本地账户名称。你可以设置一个密码,也可以不填密码。如果设置密码就和使用微软账户一样了,每次开机都要输入密码,自己的电脑在家里的话可以不用设置密码,这样每次开机的时候就不会输入密码了。
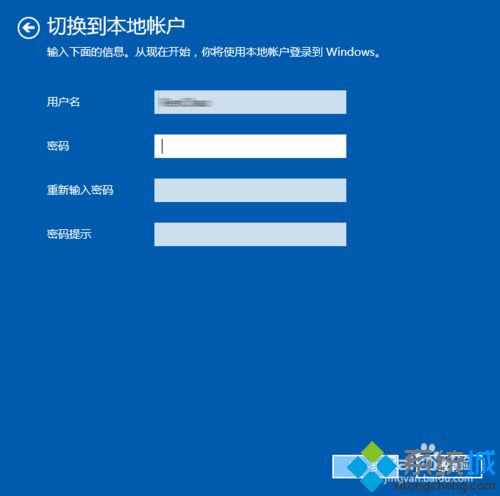
6、然后点击“注销并完成”,注销之后,点击“登陆”就可以进入Win10的桌面了,下次开机的时候就可以自动登陆了(如果你没有设置密码的话)。
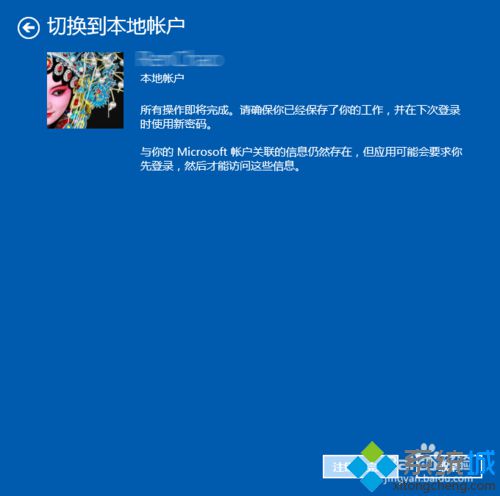
如果你在Win10系统中发现用户账户会自动换成微软账户的话,那么可以使用小编的方法直接退出登陆微软帐户。不过,用微软账户唯一的麻烦就是要输入密码,如果你本地账户也有密码,那不如就用微软账户。
相关教程:为什么微软账户登不上退出windows账户Ghost系统登不了微软账户电脑微软账户密码忘了怎么办微软账户密码是什么我告诉你msdn版权声明:以上内容作者已申请原创保护,未经允许不得转载,侵权必究!授权事宜、对本内容有异议或投诉,敬请联系网站管理员,我们将尽快回复您,谢谢合作!










