win10系统怎样设置自动同步网络时间
不少用户反馈在更新了windows10正式版系统后,发现电脑右下角的时间与当前时间不一致,导致出现了很多不必要的意外情况。这该怎么办呢?我们该怎样让win10的系统时间与网络时间同步起来呢?下面,小编就为大家介绍下win10系统设置自动同步网络时间的具体方法。
具体方法如下:
1、点击电脑左下角【开始菜单】,在弹出的菜单栏中点击【设置选项】。
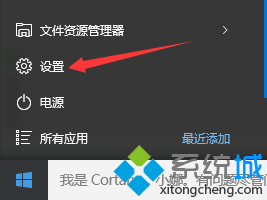
2、进入设置界面,点击【时间和语言】。
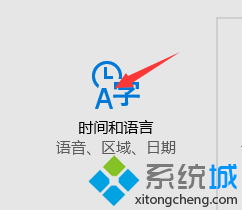
3、进入设置界面,找到日期和时间,将【自动设置时间】打开。
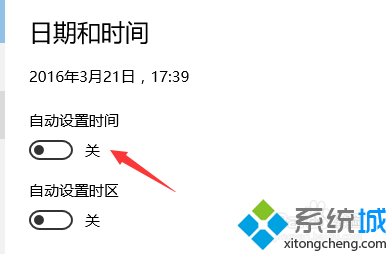
4、打开之后在下方的时区处,选择所在的时区。
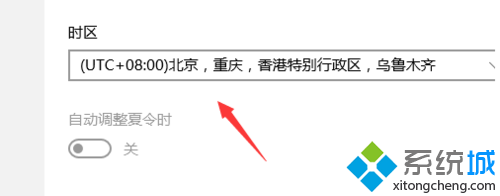
5、如果自动更新仍然获取不到最新时间,可以点击下方【更改】。
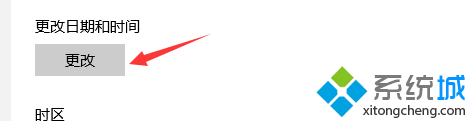
6、进入时间设置对话框,手动更新时间,然后再次打开自动更新。
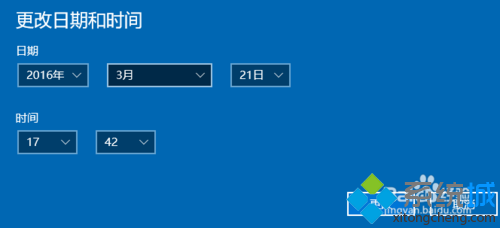
7、此时时间即可自动进行同步,查看右下角时间是不是已经同步了。
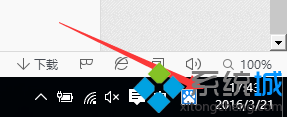
通过上述步骤的操作,我们就能让win10系统电脑自动同步网络时间了。如果时间不准确会给我们带来不少麻烦,有需要的朋友,赶紧自己动手操作看看吧!
相关教程:win7时间同步出错xp系统时间同步软件xp系统时间自动同步xp系统时间不同步xp系统时间同步我告诉你msdn版权声明:以上内容作者已申请原创保护,未经允许不得转载,侵权必究!授权事宜、对本内容有异议或投诉,敬请联系网站管理员,我们将尽快回复您,谢谢合作!










