Win10系统下怎样实现批量远程桌面管理
默认情况下,远程桌面控制台只能安装在win server系列服务器系统中,IT管理员可以通过远程服务器管理工具同时管理打开多个远程服务器桌面。本文,系统城小编将为大家介绍在win10系统中安装使用工具进行批量远程管理的具体方法。
具体方法如下:
1、我用的是win10专业版,自己安装了远程桌面管理工具,实现批量管理远程服务器,很方便,但到win10后我试了各种方法都没有实现批量管理远程桌面。
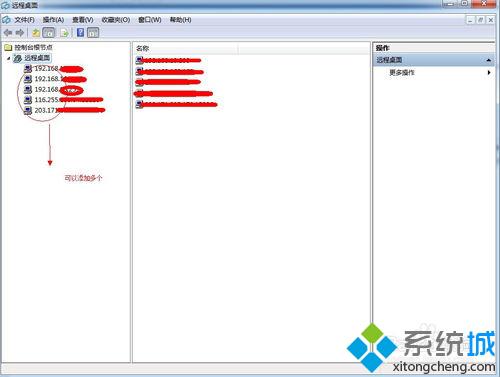
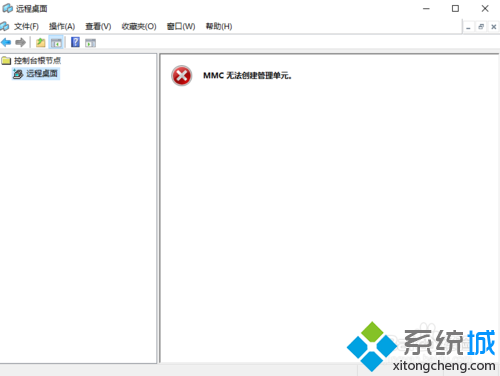
2、当然第三方工具很多,但为了安全我一直不愿意使用。第三方工具很多,也很方便,大家有需要可以根据个人喜好安装使用。但都没我下面说的小巧方便,关键是微软官方出品。图中是一些第三方工具。
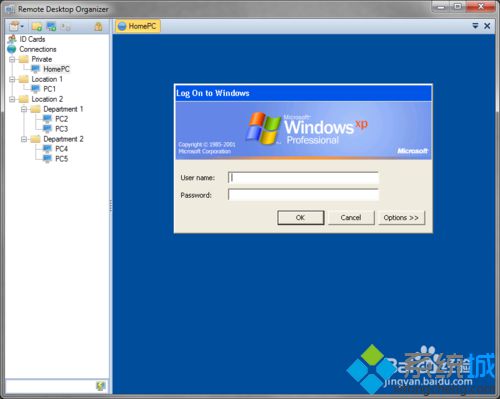
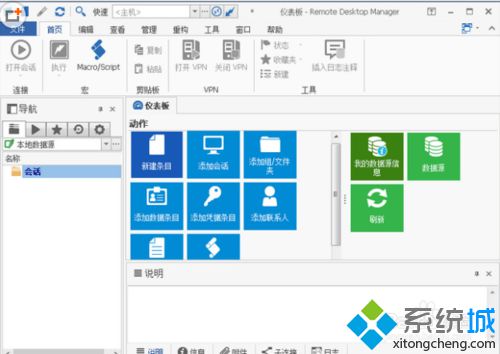
3、下面说下我推荐的工具,Remote Desktop Connection Manager(下载地址),纯微软官方出品,特点就是小巧才1.1M,不足就是只有英文版,不过设置都很简单,都是默认就可以了。
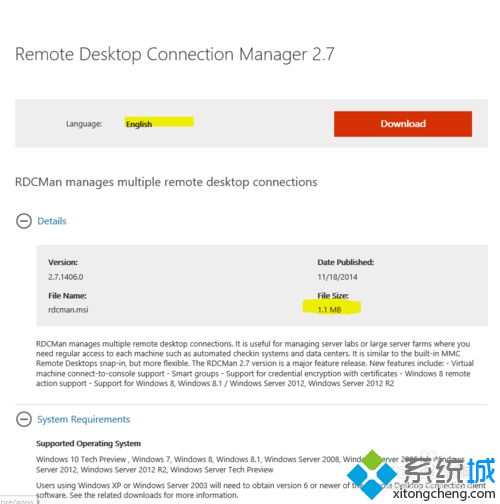
4、下载后一路默认安装就可以了,真的很小巧,值得大家安装使用。
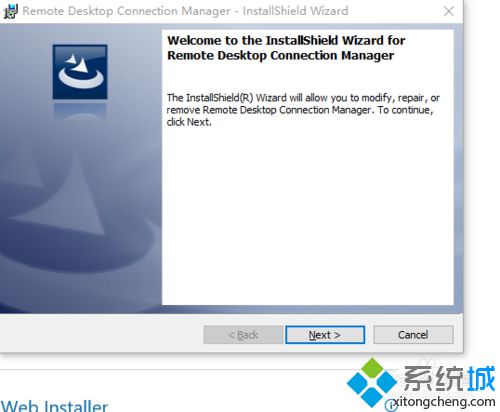
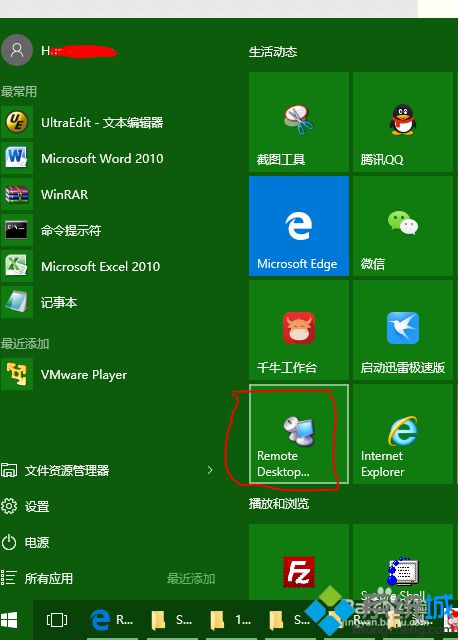
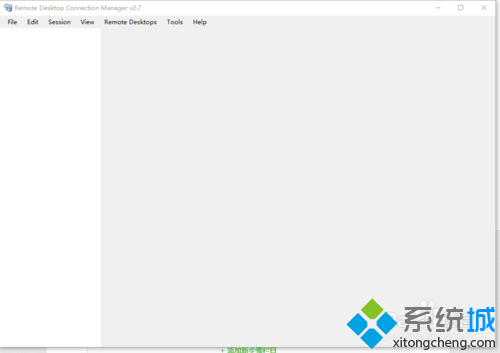
5、打开后,首先点file菜单,新建立一个远程组名(远程连接组名不是服务器名),新建后,就可以在个组下面add server添加服务器了。
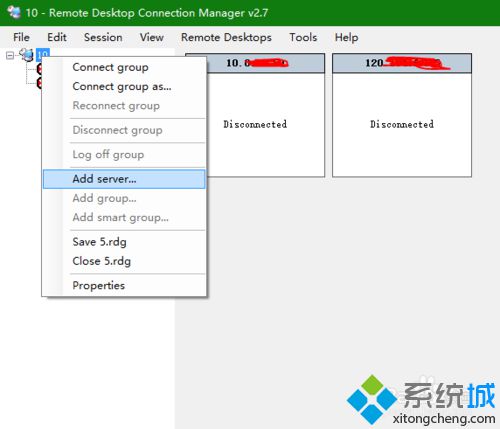
6、添加时只用添加服务器地址就可以了,如果远程服务器的端口不是默认的3389,就需要更改connection settings中的端口的。其他都是默认就行了,当然里面还有一些其他设置,安全什么的,可以根据需要自己调整。
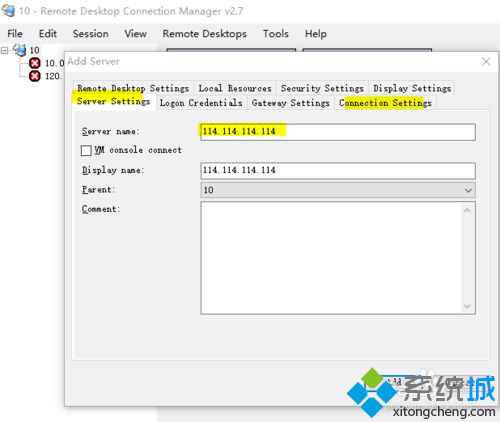
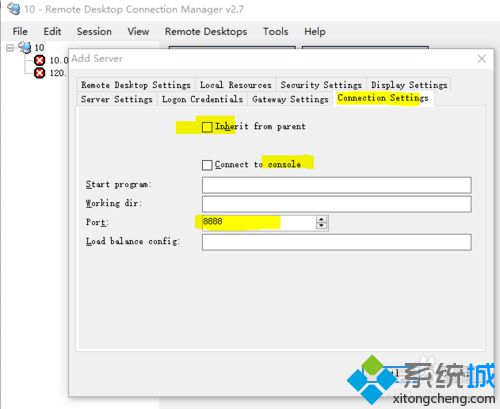
7、添加完右键服务器名称conect server连接服务器就行了,和远程桌面一样的,不过感觉这个工具比之前的远程桌面控制台还爽,直接可以显示出所有连接的远程服务器的界面。
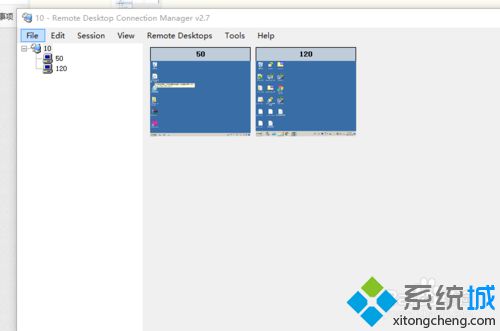
通过上述步骤操作,我们就能在Win10系统下实现批量远程桌面管理了。有需要的用户,不妨按照系统城小编的方法操作看看吧!大家可以关注系统城更多精彩教程https://www.xitongcheng.com/
相关教程:服务主机进程一大批Win中创建服务进程桌面管理系统软件win启动管理器无法开机续期过程管理系统我告诉你msdn版权声明:以上内容作者已申请原创保护,未经允许不得转载,侵权必究!授权事宜、对本内容有异议或投诉,敬请联系网站管理员,我们将尽快回复您,谢谢合作!










