Win10系统下怎样设置自动运行默认行为
刚刚升级win10正式版的用户,因为对新系统太过陌生,在使用时难免会遇到一些小问题。比如,有位Win10系统用户反馈自己为了方便操作,想要在系统中设置自动运行默认行为,可是操作了很久都没有成功。这该怎么办呢?下面,就随小编看看在Windows10下设置自动运行默认行为的具体方法。
具体方法如下:
1、在Win10系统下按住键盘的“Win+R”组合快捷键,系统将会打开“运行”命令对话窗口。如图所示;
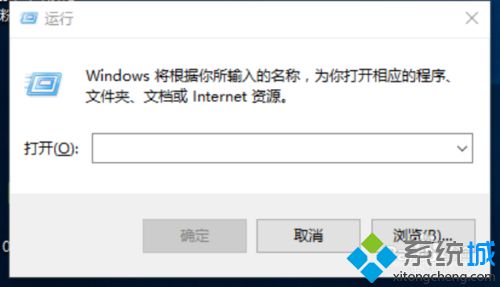
2、在打开的运行命令对话框中输入“gpedit.msc”命令,然后再点击“确定”按钮。如图所示;
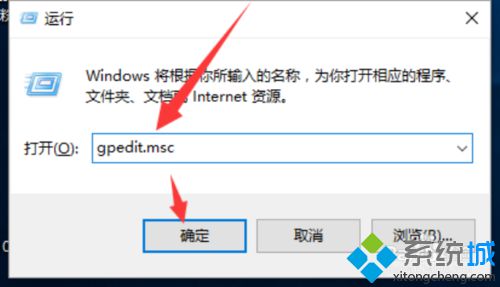
3、点击确定按钮后,这个时候会打开“本地组策略编辑器”对话窗口,如图所示;
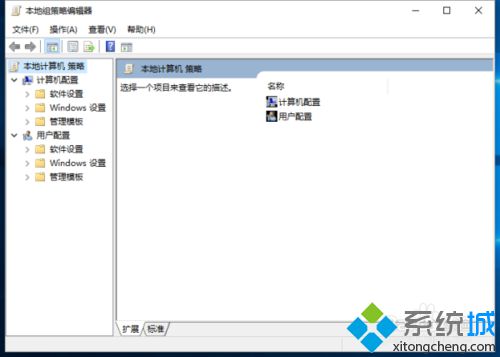
4、在本地组策略编辑器窗口的左侧小窗口中,依次展开“计算机配置-->管理模版-->Windows组件”选项。如图所示;
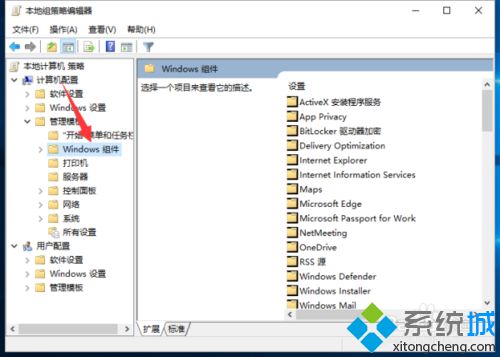
5、在“Windows组件”选项右侧窗口,找到“自动播放策略”选项选中并双击鼠标左键将其打开。如图所示;
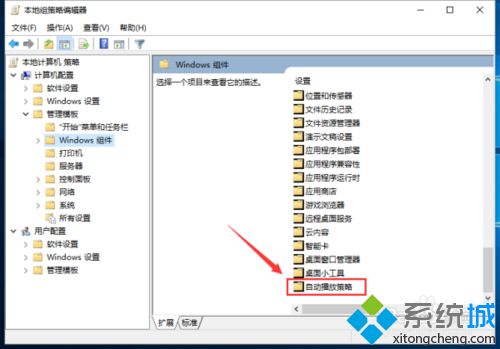
6、进入“自动播放策略”选中其右侧窗格中的“设置自动运行默认行为”,再点击“策略设置”选项命令。如图所示;
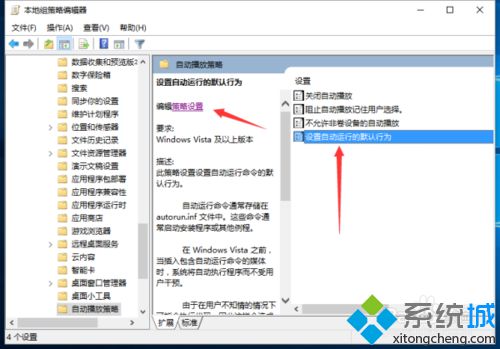
7、在打开的“自动运行默认行为”对话窗口中,将其设置更改为“已启用”选项,在把“默认自动运行行为”选为“不执行任何自动运行命令”。如图所示;
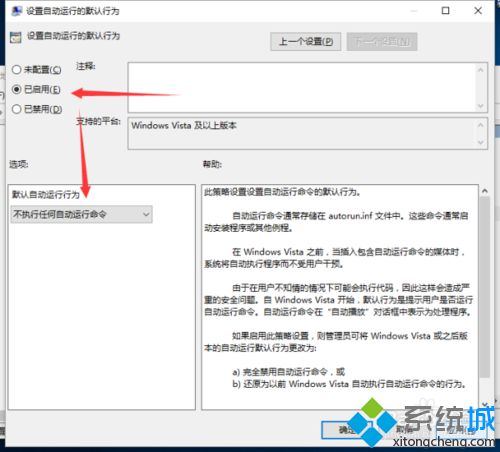
8、设置后好以后,最后再点击“应用-->确定”按钮退出即可。如图所示。
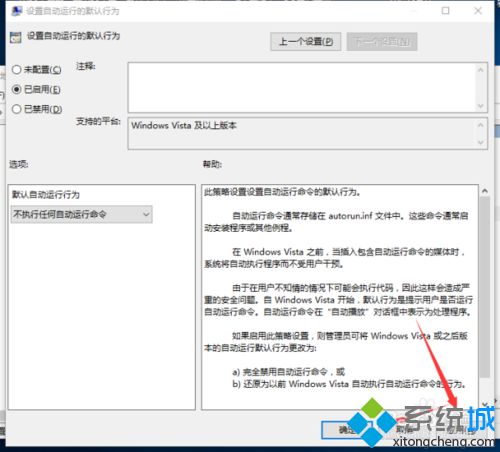
通过上述步骤的简单操作,我们就能在Win10系统下设置自动运行默认行为了!感兴趣的用户,快点来试试看吧!关注Windows10,锁定系统城(https://www.xitongcheng.com/)
相关教程:win7系统默认设置我告诉你msdn版权声明:以上内容作者已申请原创保护,未经允许不得转载,侵权必究!授权事宜、对本内容有异议或投诉,敬请联系网站管理员,我们将尽快回复您,谢谢合作!










