win10系统下怎么删除还原点
随着用户的不断使用,win10系统电脑的磁盘空间一定会越变越小。这时,及时清理系统垃圾成了一件非常必要的事情。下面,小编就为大家介绍一个节省系统磁盘空间的好方法--清理win10系统还原点。
具体方法如下:
1、一般来说,我们每个人的桌面上面都有【我的电脑】这个图标。当然也可能会没有的,这个时候就需要用第一种方法的了,按下键盘上面的Windows开始键+E键,就是按下键盘上面所谓的有四个不同颜色键+英文字母E键,这个时候可以打开文件管理器。

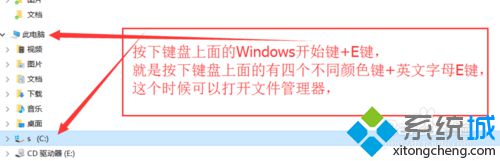
2、win10的话,得在左侧找到那个我的电脑,我的盘只有C盘一个盘,其他的可能分区了。但是差不多,只要找到C盘就好啦,右键点击C盘,找到属性,左键点击属性打开win10的属性的页面。

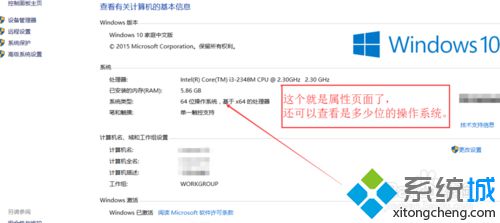
3、在桌面上面有我的电脑或者此电脑的就简单的啦。鼠标右键点击我的电脑,win10 显示的是此电脑。左键点击属性打开页面,打开的页面也是同上面的一样的。
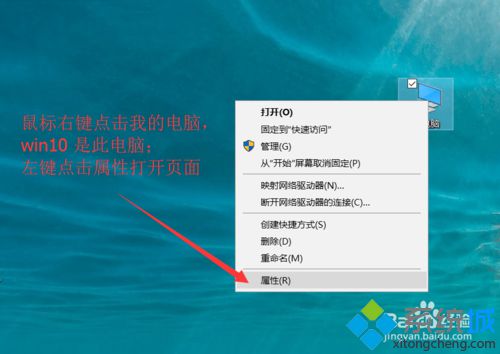
4、找到属性页面里面的这个系统保护,左键点击它,将会打开一个新的窗口,在系统属性里面找到系统保护里面的这个配置,左键点击打开它。
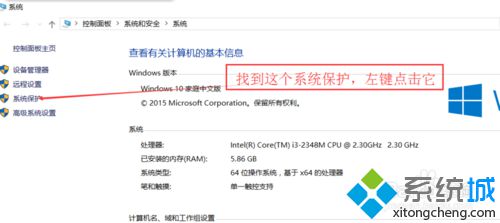
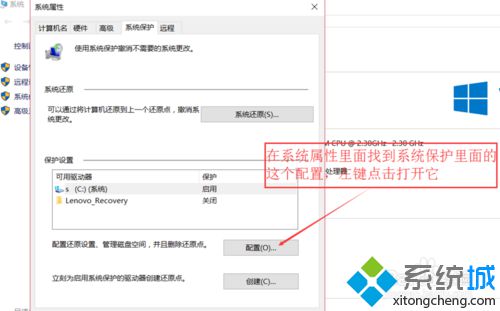
5、在系统保护里面找到删除。记得看,这个删除是删除此驱动器的所有还原点,这个删除了也可以备份的,这个不过就是用来预防一些危机情况的。也没什么大用,反而占地方,也可以限制它的最大使用量,点击继续,就可以删除完毕了。
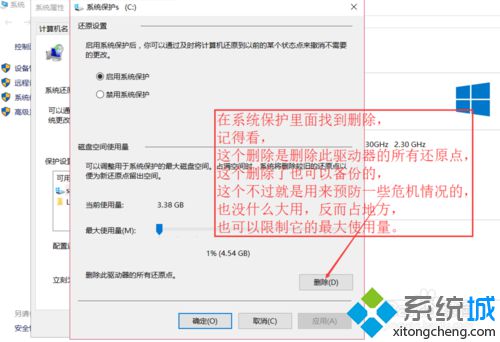
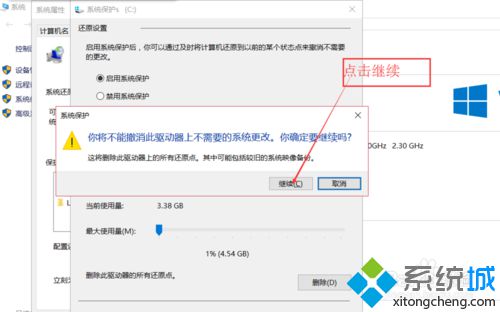
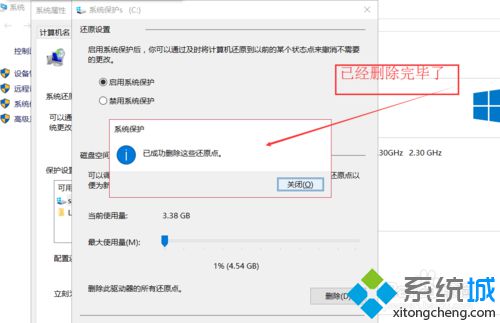
6、如果不放心的话,就点击创建还原点吧,名字随便自己写,也很简单的。
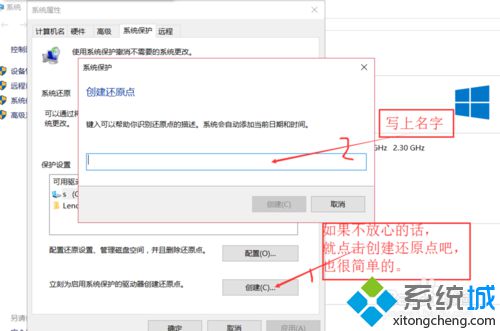
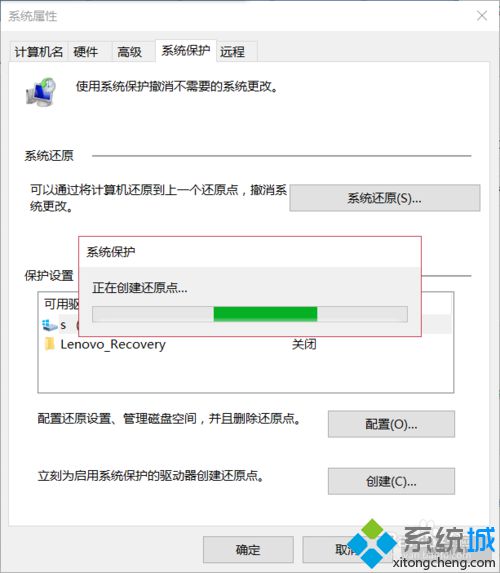
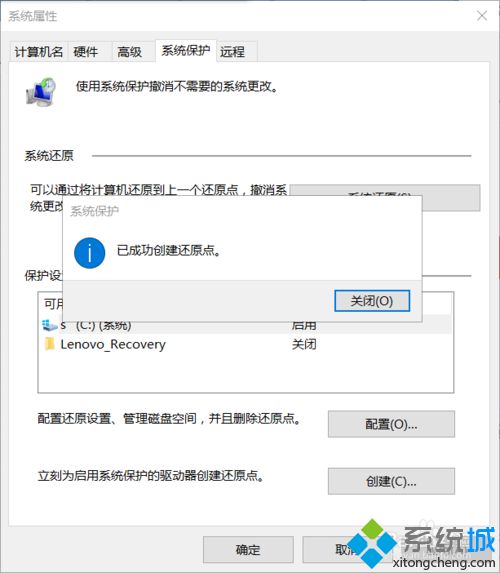
windows10清理系统还原点的方法就介绍到这里了。win10系统的还原点一般都有几个G的大小,清理后也不会有什么异常情况,所以大家尽管放心操作吧!
相关推荐:
Windows10还原点怎样创建?windows10一键创建还原点的方法
相关教程:xp清理磁盘空间w7系统怎么还原win10怎么还原成win7win7创建还原点win8创建系统还原点我告诉你msdn版权声明:以上内容作者已申请原创保护,未经允许不得转载,侵权必究!授权事宜、对本内容有异议或投诉,敬请联系网站管理员,我们将尽快回复您,谢谢合作!










