Win10系统开启wifi后锐捷会自动掉线如何解决
为了让手机、平板等移动设备更方便地连接网络,很多用户都会在电脑上设置wifi热点。不过,一些win10系统用户反馈自己的电脑每次一开启wifi,锐捷就会马上掉线,这该怎么办呢?下面,就随小编看看Win10系统开启wifi后锐捷会自动掉线的具体解决方法吧!
具体方法如下:
1、首先下载【wifi共享大师】。
2、下载完后安装。
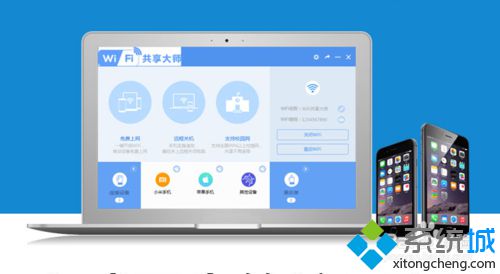
3、安装好后,打开软件,点击【立即开启wifi】。
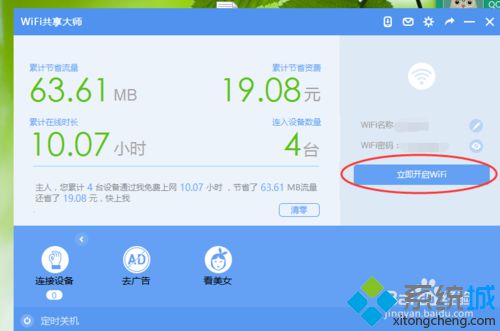
4、wifi正在开启中。
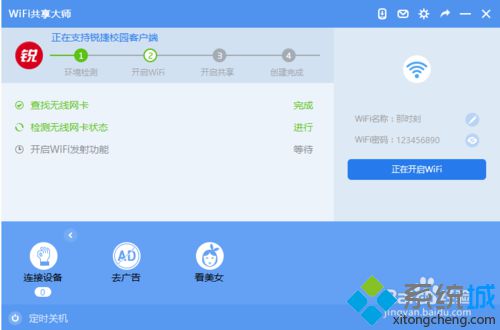
5、开启wifi成功了。
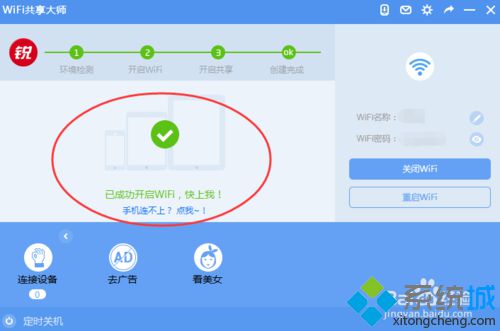
6、这时,手机等其他设备就可以畅快的上网了,发现锐捷还没掉,哈哈。
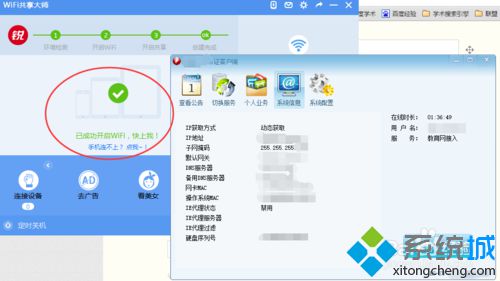
通过上述步骤操作,我们就能解决Win10系统开启wifi后锐捷会自动掉线问题了。关注Windows10,锁定系统城(https://www.xitongcheng.com/)
相关教程:锐捷客户端用别人的账号会掉线WiFi经常掉线怎么关掉电脑的自动更新Win10tplink面板无线ap掉线win7系统wifi老是掉线我告诉你msdn版权声明:以上内容作者已申请原创保护,未经允许不得转载,侵权必究!授权事宜、对本内容有异议或投诉,敬请联系网站管理员,我们将尽快回复您,谢谢合作!










