win10系统设置放大镜功能的方法
win10正式版系统自带了非常多全新的功能,放大镜就是其中一种。不过,大多朋友对这个放大镜功能都不大清楚。接下来,小编就给大家介绍下win10系统设置放大镜功能的方法,希望能够帮到有需要的朋友!
具体方法如下:
1、开启【放大镜】的步骤。
【设置】=》【轻松使用】
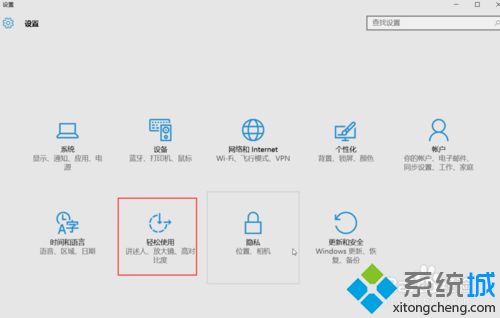
2、【轻松使用】=》【放大镜】
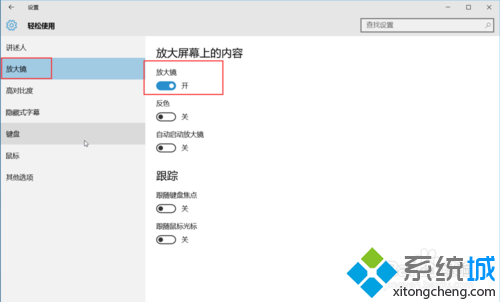
3、开启后,桌面出现如下界面。
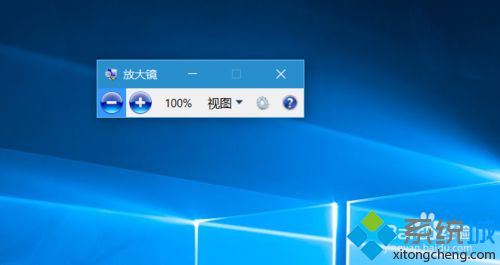
4、放大工具隐藏时如图。
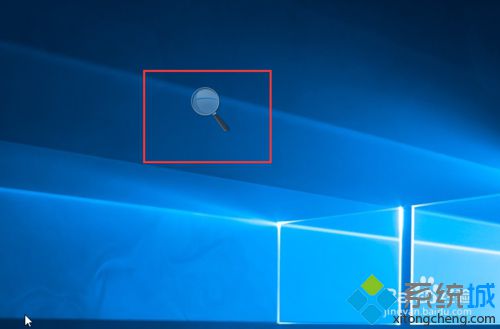
5、功能按钮说明如下。
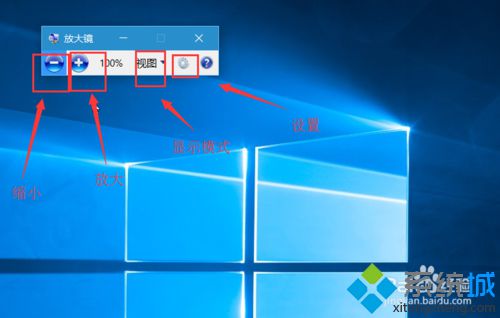
6、显示视图为【镜头】
(截图时放大的内容变成了黑色)

7、显示视图为【停靠】
(截图时放大的内容变成了黑色)
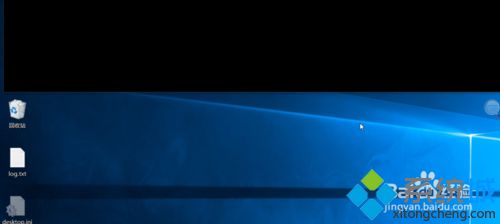
8、点击设置按钮出现的界面。
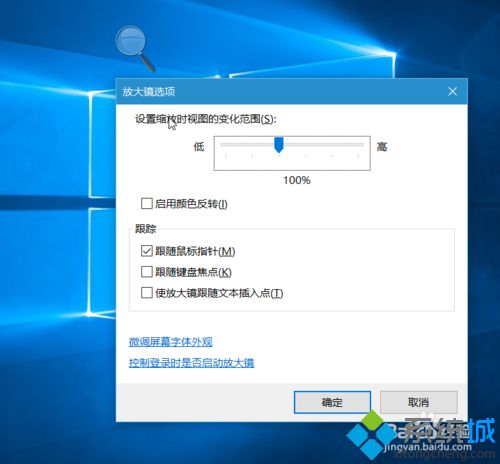
看了小编的介绍,想必大家对win10系统怎么设置放大镜已经有了一定的了解。感兴趣的用户,不妨快点体验下这个放大镜功能吧!
相关教程:如何关闭放大镜功能win7如何使用放大镜win7系统放大镜我告诉你msdn版权声明:以上内容作者已申请原创保护,未经允许不得转载,侵权必究!授权事宜、对本内容有异议或投诉,敬请联系网站管理员,我们将尽快回复您,谢谢合作!










