Windows10系统设置开机自动连接宽带的详细步骤
不管是在工作还是生活中,我们都已经越来越无法离开网络了。不过,最近有不少用户反馈自己的win10系统电脑每次开机后,都需要手动点击一下宽带连接才能联网,感觉十分麻烦。那么,我们要怎样在win10系统下设置开机自动连接宽带呢?下面,就随小编看看Windows10系统设置开机自动连接宽带的具体方法。
步骤一:添加桌面宽带连接图标
1、开机正常进入系统桌面,然后点击桌面左下角的四方框图标,在弹出的新窗口中,找到“设置”选项,再点击进入其中。
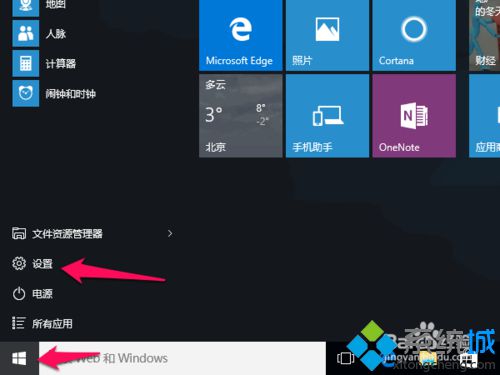
2、进入设置窗口后,点击进入“网络和Internet”选项,如下图所示:
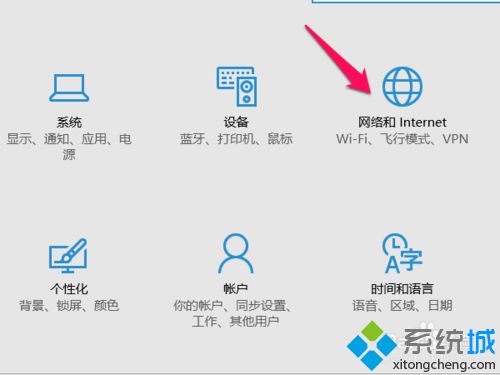
3、在“网络和Internet”窗口的左边,点击一下“拨号”选项。
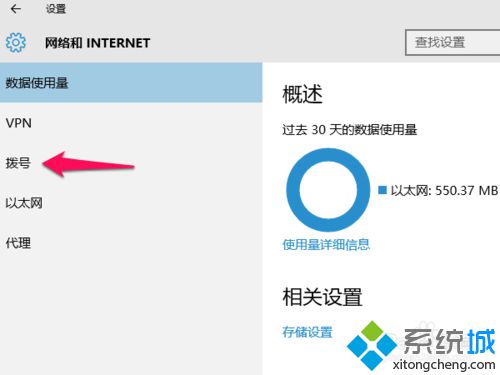
4、点击完后,在原来窗口的右边框的内容会自动更新,这里我们再点击一下“更改适配器选项”,如图:
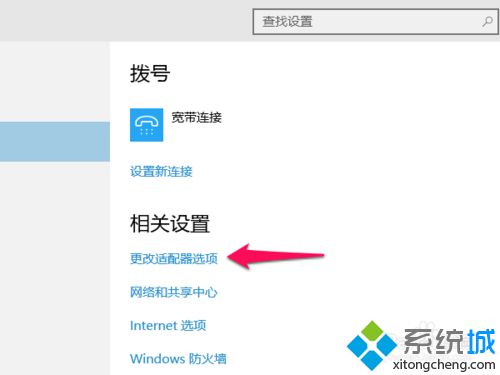
5、进入到新弹出的窗口,我们可以看到“宽带连接”的图标,右键该图标,在弹出的小窗口里,点击选中“创建快捷方式”,如下图:
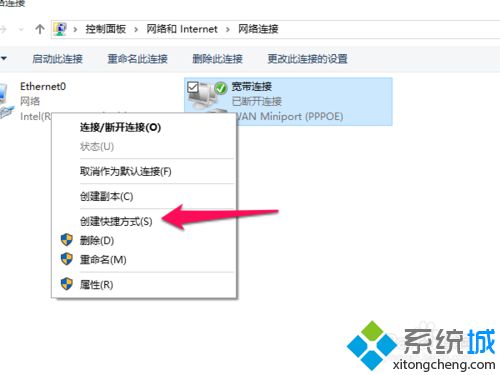
6、当弹出提示“Windows无法在当前位置创建快捷方式。要把快捷方式放在桌面上吗”。我们点击“是”即可。
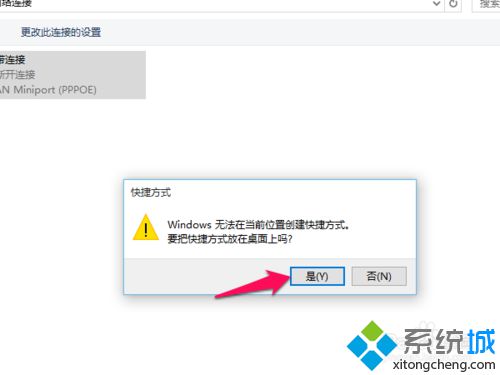
7、通过上面的操作后,桌面上就成功添加了“宽带连接”的图标。
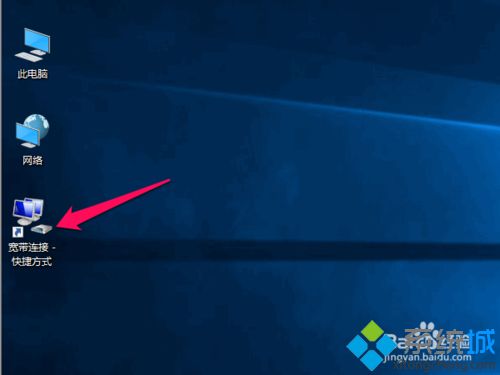
步骤二:设置开机自动宽带连接
1、开机正常进入系统桌面,然后再双击点击进入“此电脑”,如图所示。

2、打开此电脑后,在地址栏里输入“C:\ProgramData\Microsoft\Windows\Start Menu\Programs\StartUp”,然后按下回车键。如下图:
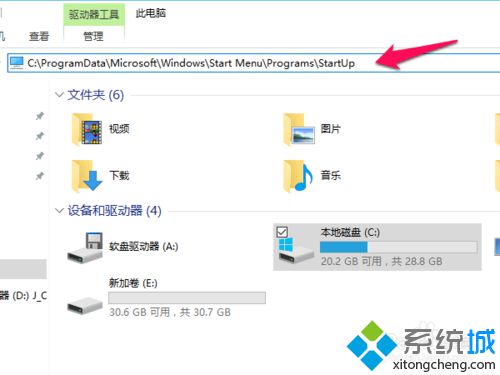
3、接着,将刚才的创建在桌面的宽带连接-快捷方式复制到这个文件夹中,完成这些操作后,电脑重新启动一下,即可完成电脑开机自动宽带连接。
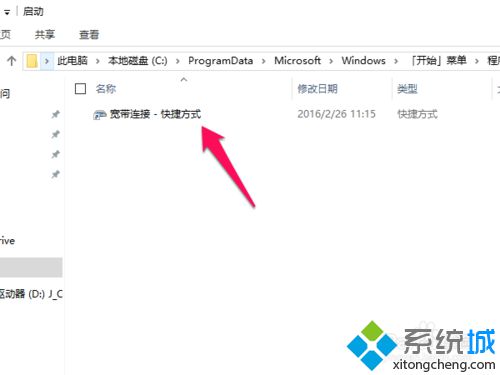
Windows10系统设置开机自动连接宽带的方法就介绍到这里了。方法并不复杂,感兴趣的用户不妨参考下哦!大家可以关注系统城更多精彩教程https://www.xitongcheng.com/
相关推荐:
Windows10系统下把本地连接更改为按流量计费网络的方法
win10系统电脑连接宽带后会自动打开Bing网页怎么办【图文】
相关教程:win8系统宽带自动连接我告诉你msdn版权声明:以上内容作者已申请原创保护,未经允许不得转载,侵权必究!授权事宜、对本内容有异议或投诉,敬请联系网站管理员,我们将尽快回复您,谢谢合作!










