Win10系统总是自动安装游戏程序的解决方法
升级Win10系统后,会发现电脑总是自动安装游戏应用程序,也不知道是什么情况,每次都安装一些不需要的游戏程序非常烦人。有什么办法可以解决呢?如果你不想那些程序自动更新的话,那就设置禁用吧,想要更新时再手动进行更新即可。接下去系统城小编向大家介绍Win10系统总是自动安装游戏程序的解决方法。
具体方法如下:
1、按Win+R打开运行,输入regedit回车打开注册表编辑器;
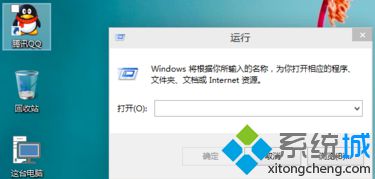
2、展开以下位置:HKEY_LOCAL_MACHINE\SOFTWARE\Policies\Microsoft\Windows\;
3、在该项下新建名为CloudContent的子项;
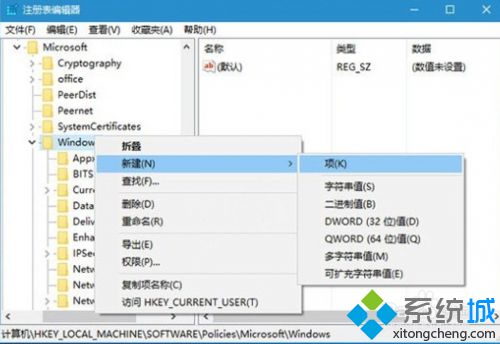
4、选中CloudContent项,在右侧新建名为DisableWindowsConsumerFeatures的DWORD(32位)值;
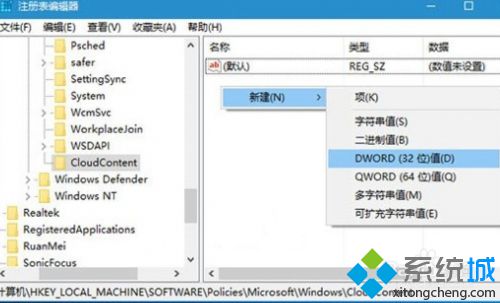
5、双击DisableWindowsConsumerFeatures,将其值设置为1,然后保存;
6、重启即可。
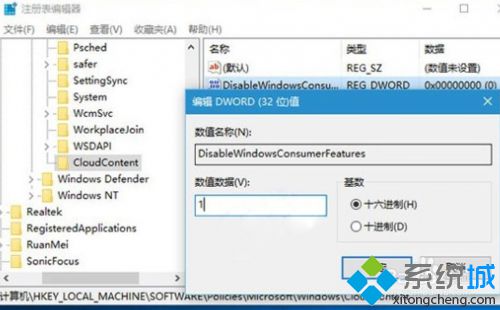
上述六个步骤就是介绍Win10系统总是自动安装游戏程序的解决方法,通过设置注册表解决问题,如果遇到一样情况的用户可参考此方法解决。
相关教程:电脑自动更新Win10系统咋办啊我告诉你msdn版权声明:以上内容作者已申请原创保护,未经允许不得转载,侵权必究!授权事宜、对本内容有异议或投诉,敬请联系网站管理员,我们将尽快回复您,谢谢合作!










