Win10系统DNS缓存怎么清除?Win10系统清除DNS缓存的两种方法
Win10系统DNS缓存怎么清除?用户在使用电脑过程中更换DNS地址,导致无法正常访问网页,怎么办?这时候大家可以采取清除DNS缓存来解决此问题,那么Win10正式版系统DNS缓存怎么清除?本文小编教大家在Win10系统清除DNS缓存的两种方法,感兴趣或有需要的用户一起往下看。
如何查看本机缓存DNS信息:
1、首先使用【Win】+【R】组合快捷键打开运行对话框;
2、打开运行命令框之后,在打开后面键入【cmd】命令,然后按回车键或者点击“确定”打开;
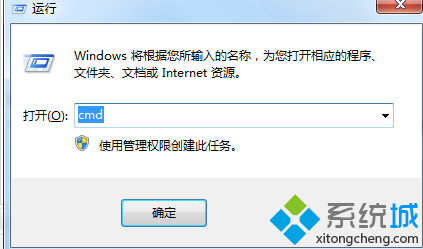
3、打开cmd命令框之后,大家可以先运行【ipconfig /displaydns】命令(键入完成,按回车键运行)查看本机已经缓存的DNS信息;
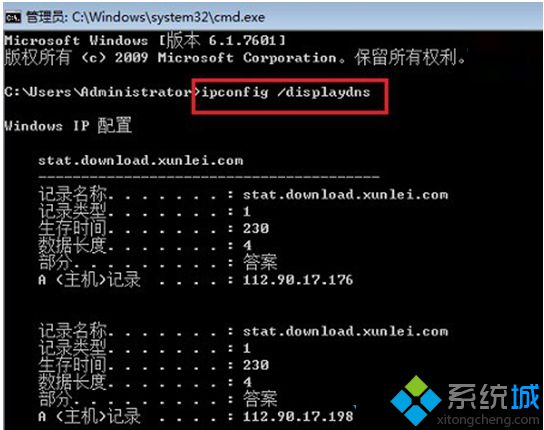
方法一:
1、如果需刷新清除本地DNS缓存,可以输入刷新缓存命名:ipconfig /flushdns (键入完成,按回车键运行),之后就可以看到“成功刷新DNS解析缓存”提示,如下图所示。

2、刷新DNS缓存之后,再运行【ipconfig /displaydns】查看缓存命令,之后就可以看到“无法显示DNS缓存解析”的提示,至此我们就完成了DNS缓存的清除了。
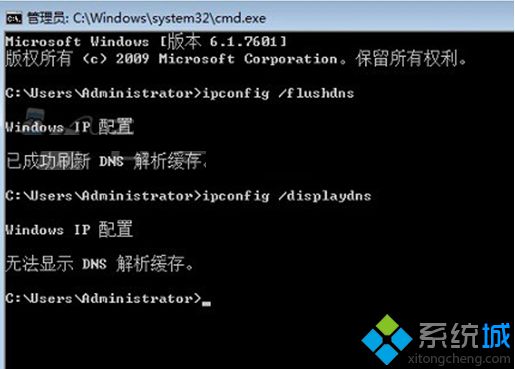
方法二:进入电脑设备管理器,然后禁用网卡,之后再启用就可以了。
上述就是关于Win10系统清除DNS缓存的两种方法,参考上述方法设置之后,我们就可以正常访问网页了,更多精彩内容欢迎关注系统城。
我告诉你msdn版权声明:以上内容作者已申请原创保护,未经允许不得转载,侵权必究!授权事宜、对本内容有异议或投诉,敬请联系网站管理员,我们将尽快回复您,谢谢合作!










