在Windows10中设置Administrators管理员用户组的方法
Administrators是管理员用户组,它是Win10系统中权限最大的一个组,我们可以把想给予管理员权限的用户放到这个组里,之后,组内的用户可以进行所有涉及权限的操作,如修改用户密码、创建新用户、提升用户权限等。下面,小编就给大家介绍下在Windows10中设置Administrators管理员用户组的具体操作步骤。
具体方法如下:
1、进入资源管理器,右键点击磁盘C:\ - 属性;
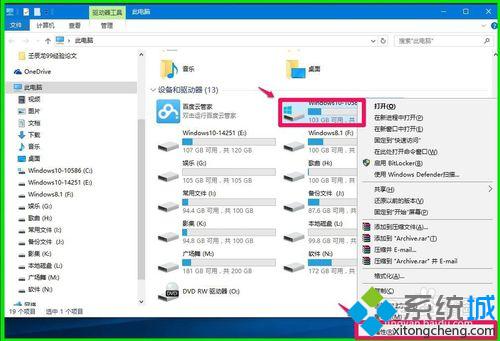
2、打开Windows10-10586属性窗口,在组或用户名(G)栏中,没有Administrators管理员用户组,点击【安全】-【高级】,打开Windows10-10586(C:)的高级安全设置窗口;
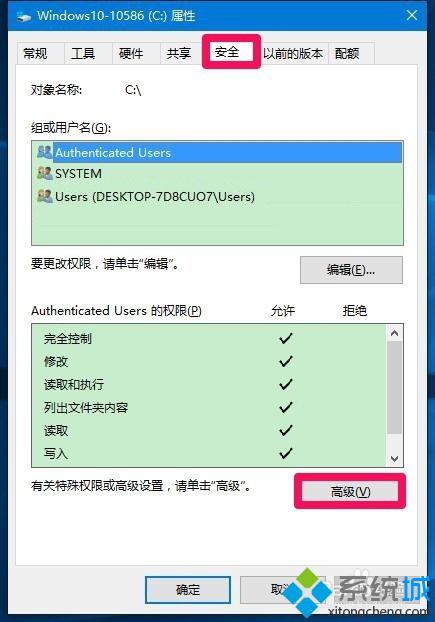
3、在Windows10-10586(C:)的高级安全设置窗口,我们点击:添加,打开Windows10-10586(C:)的权限项目窗口;
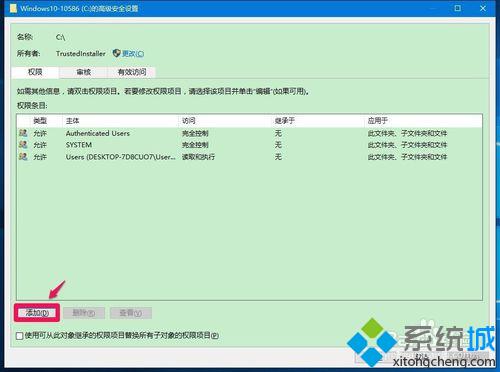
4、在Windows10-10586(C:)的权限项目窗口,点击:选择主体,打开选择用户或组对话框;
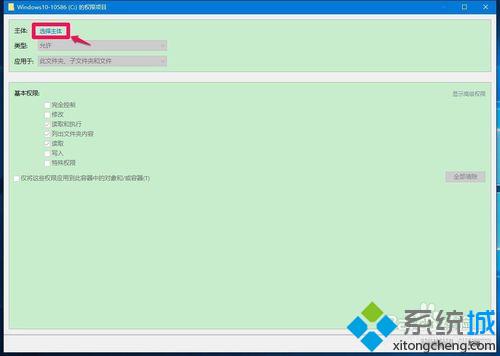
5、在选择用户或组对话框中,我们点击:高级(A),打开一个新的选择用户或组窗口;
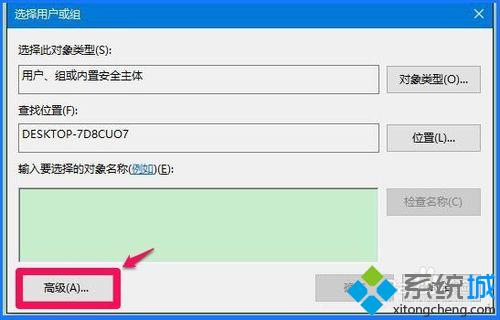
6、在新打开的窗口中,我们点击右侧的【立即查找(N)】;
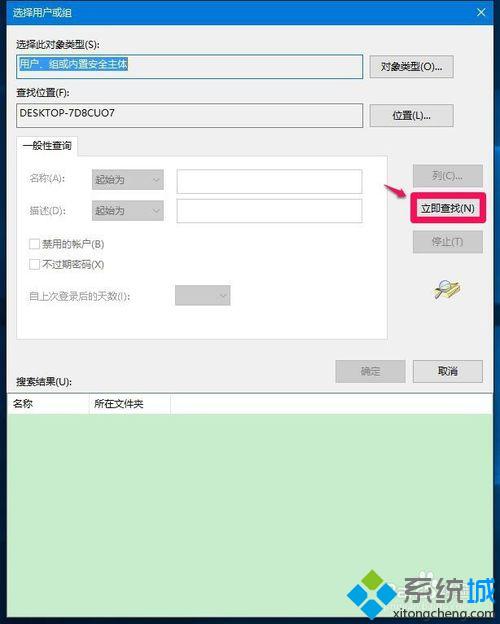
7、在搜索结果(U)栏中找到Administrators并点击选择,再点击:确定;
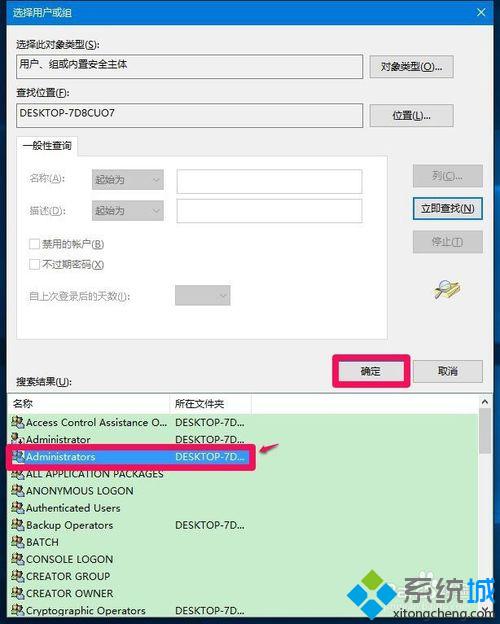
8、回到选择用户或组对话框中,可见Administrators已经显示在输入要选择的对象栏中,点击:确定;

9、回到Windows10-10586(C:)的权限项目窗口,可以看到基本权限栏中【完全控制】前面的复选框中没有打勾,点击打上勾;
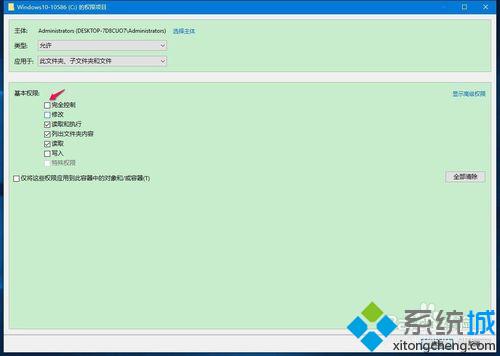
10、我们在【完全控制】前面的复选框中打上勾以后,再点击:确定;
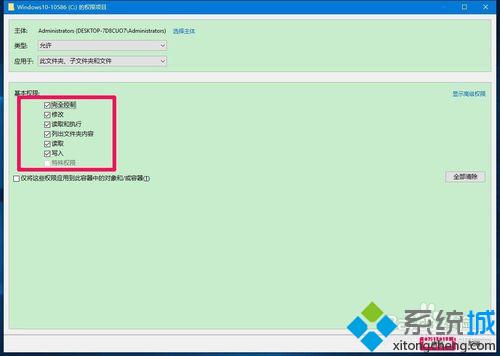
11、回到Windows10-10586(C:)的高级安全设置窗口,点击:应用 - 确定;
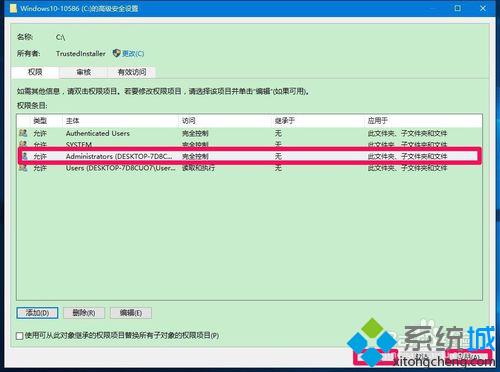
12、最后回到Windows10-10586(C:)属性窗口,我们可以看到,Administrators管理员用户组已经添加到系统的组或用户名栏中,点击:确定;
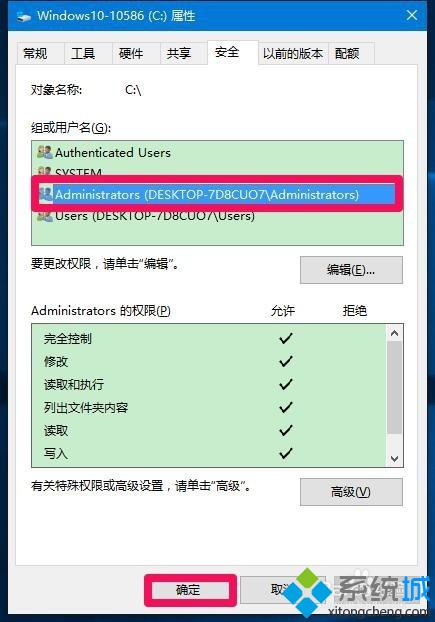
在Windows10中设置Administrators管理员用户组的方法就介绍到这里了。有需要的朋友们,可以参考上述步骤,进行操作!大家可以关注系统城更多精彩教程https://www.xitongcheng.com/
相关教程:设置用户为管理员怎么把用户设为管理员管理员权限是什么如何修改win10的权限设置win10内置管理员帐户我告诉你msdn版权声明:以上内容作者已申请原创保护,未经允许不得转载,侵权必究!授权事宜、对本内容有异议或投诉,敬请联系网站管理员,我们将尽快回复您,谢谢合作!










