在Windows10系统Home文件夹中添加库的详细步骤
Windows系统一般都有一个特别的库文件夹,它可以帮助用户管理系统中的文档、音乐、图片及视频等。不过,不少已经升级win10的用户在点击下方的“文件管理器”按钮时,发现它打开的并不是之前Win7中的库文件夹,而是全新的Home主页文件夹,这让他们倍感不适。现在,小编就为大家带来了在Home文件夹中添加库的具体方法,一起来看看吧!
推荐:windows10正式版下载
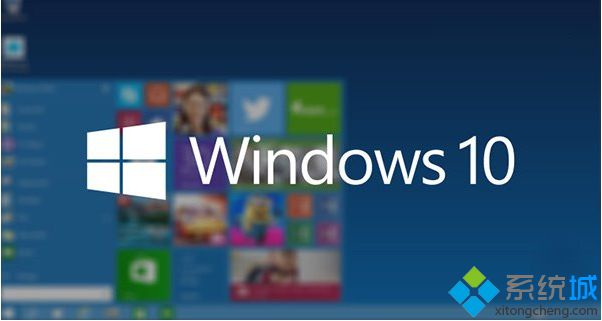
详细步骤:
1、首先,通过“Windows徽标键+R”或者直接搜索“注册表编辑器”的方式打开注册表编辑器;
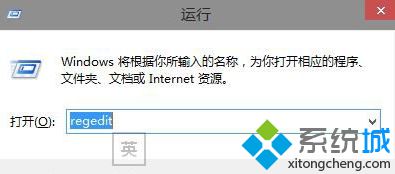
2、在注册表编辑器中定位到如下位置,也可以参照我们之前为大家提供的方法,复制相关键值后,双击我们提供的vbs文件来一步定位到该位置(点击此处下载我们制作好的“注册表.vbs”文件,然后复制下面的键值信息,然后双击该vbs文件即可。),
HKEY_LOCAL_MACHINE\SOFTWARE\Microsoft\Windows\CurrentVersion\Explorer\HomeFolder\NameSpace\DelegateFolders
然后,在DelegateFolders项下新建一个子项,名称为“ {031E4825-7B94-4dc3-B131-E946B44C8DD5} ”;
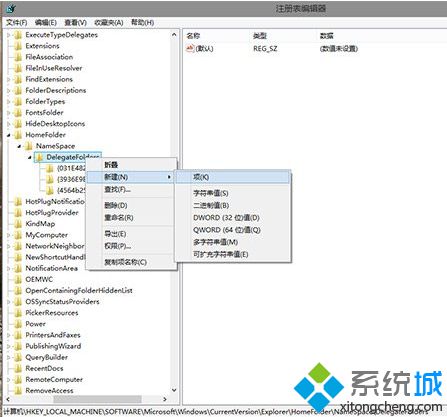
3、之后,再使用同样的方法,将注册表编辑器定位到如下位置,然后在DelegateFolders项下也添加一个新的子项,名称为“{031E4825-7B94-4dc3-B131-E946B44C8DD5}”;
HKEY_LOCAL_MACHINE\SOFTWARE\Wow6432Node\Microsoft\Windows\CurrentVersion\Explorer\HomeFolder\NameSpace\DelegateFolders
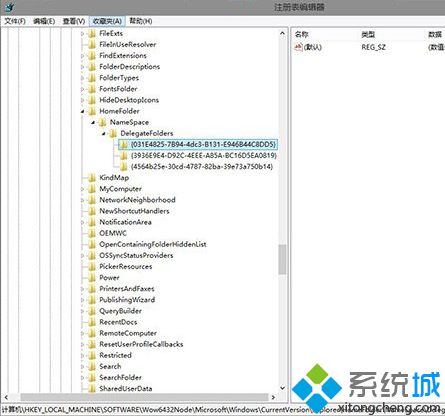
4、好了,现在关闭桌面上所有的窗口,然后再重新打开“主页”文件夹,看看我们熟悉的库是不是也添加到里面了;
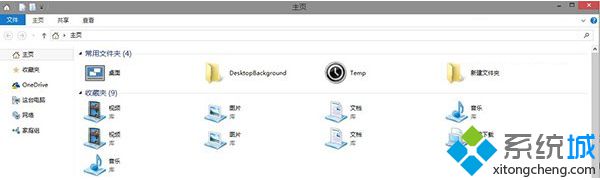
现在,大家可以通过在相应的库文件夹上点击鼠标右键并选择“属性”,来添加和管理具体内容,以后就可以在库中方便的打开和管理了。
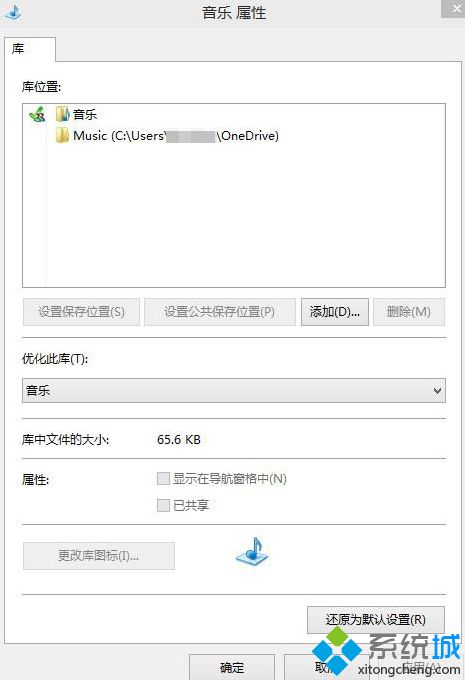
通过上述步骤操作,我们就能在在Windows10系统Home文件夹中成功添加库了。是不是非常简单呢?感兴趣的用户,快点来试着自己操作看看吧!
相关推荐:
Win10系统打不开文件提示“Word在试图打开文件时遇到错误”如何解决
相关教程:文件夹和文件图标的特点win8 视频 音乐 一个文件夹我告诉你msdn版权声明:以上内容作者已申请原创保护,未经允许不得转载,侵权必究!授权事宜、对本内容有异议或投诉,敬请联系网站管理员,我们将尽快回复您,谢谢合作!










