Win10系统下怎样对磁盘进行快速分区
对于电脑新手而言,给系统磁盘进行分区是一件非常麻烦的事情。为了帮助大家更好地使用win10系统,小编将在本文着重介绍如何在Windows10中使用其自带硬盘分区格式化工具给磁盘进行快速智能化分区。智能化,其实指的就是在分区过程中需要指定多少空间合适等问题都由计算机帮你计算完成,傻瓜式操作,十分简单易懂。下面,就随小编看看具体操作步骤吧!
推荐:ghost win10系统下载
具体方法如下:
1、在桌面单击鼠标右键,在菜单中选择“显示设置”项。
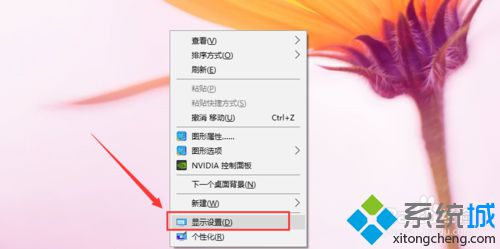
2、在弹出的设置窗口中搜索“硬盘”或“硬盘分区”关键字,可以快速搜索到硬盘分区功能“创建并格式化硬盘分区”

3、右键单击所要分区的硬盘,在菜单中选择“压缩卷”。
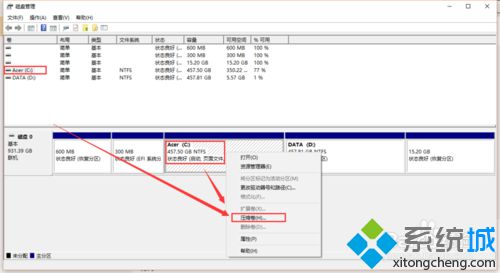
4、分配分区大小,点击“压缩”。
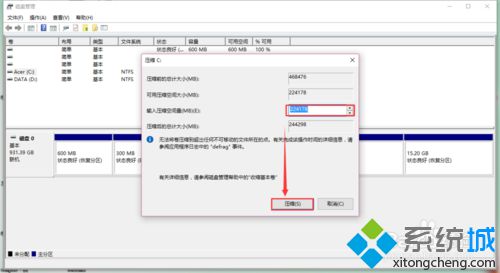
5、接着会出现一个未分配的分区,即刚刚压缩的,在此盘符上单击右键,在弹出的菜单中选择“新建简单卷”。
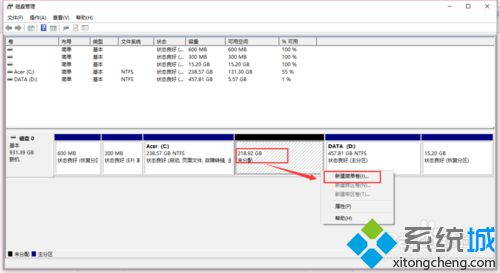
6、新建简单卷向导。
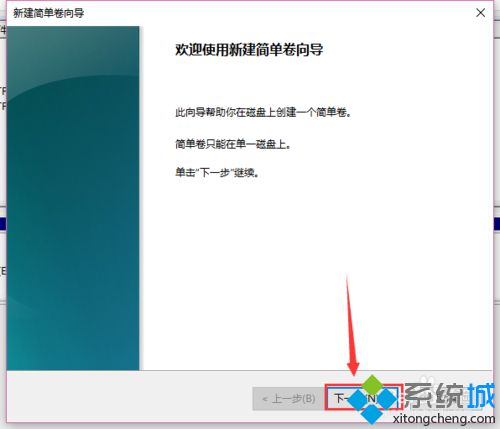
7、指定简单卷大小,此处默认即可,下一步。
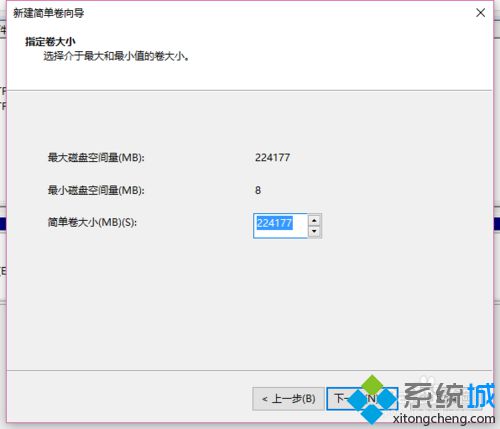
8、分配以下驱动器号,即盘符号,可在出现的各字母中任意选择,下一步。
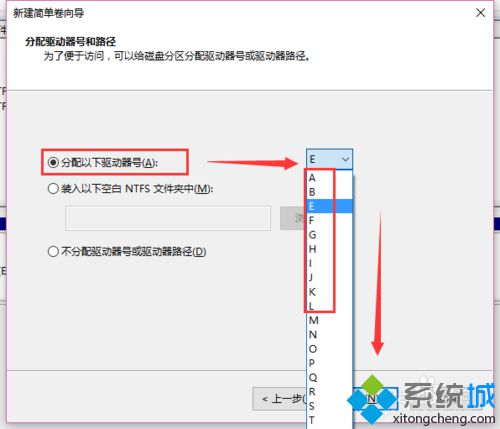
9、格式化分区,一般设置默认即可,下一步。
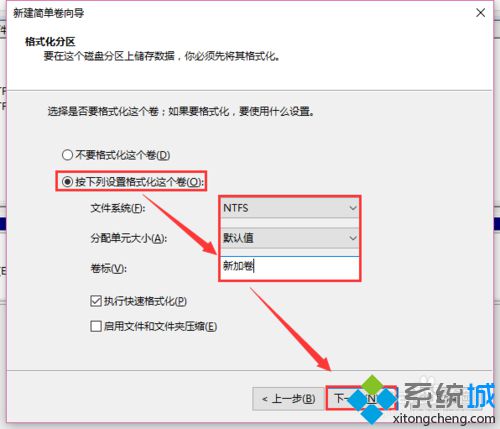
10、单击完成,稍等片刻。
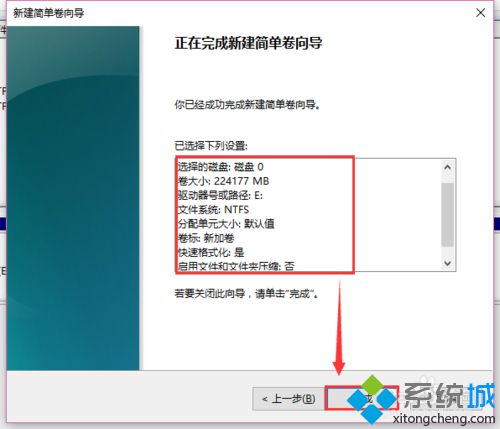
11、正在格式化ing……
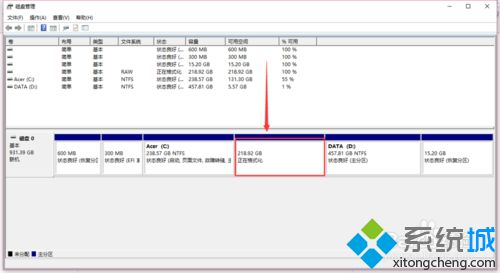
12、格式化成功!
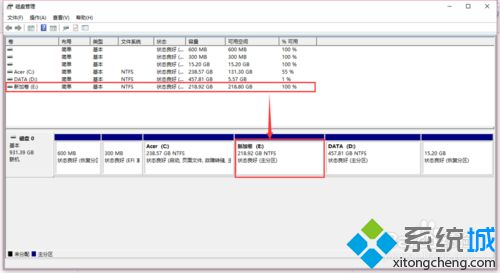
13、新建好的E盘,可以存储数据了!
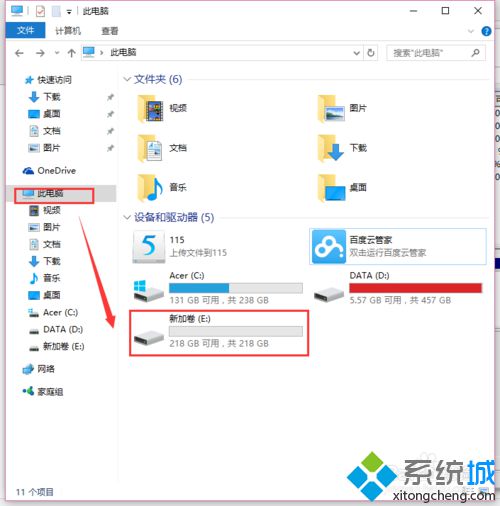
通过上述步骤操作,我们就能在Win10系统下实现对磁盘的快速分区了。是不是非常简单?大家快点来尝试操作看看吧!更多关于win10系统的软件问题,请关注系统城:https://www.xitongcheng.com/
相关推荐:
硬盘如何安装win10系统|硬盘安装windows10系统的方法
相关教程:快速分区会格式化D 盘怎样快速学cad装系统磁盘分区win8磁盘合并分区笔记本磁盘分区我告诉你msdn版权声明:以上内容作者已申请原创保护,未经允许不得转载,侵权必究!授权事宜、对本内容有异议或投诉,敬请联系网站管理员,我们将尽快回复您,谢谢合作!










