Win10系统自带拼音输入法如何添加自定义短语
全新的win10系统自带有微软拼音输入法,不过不少用户觉得该输入法太过于简单,因为它连设置自定义短语的功能都没有。其实,界面没有设置功能不代表不能设置。下面,小编就给大家分享Win10系统自带拼音输入法添加自定义短语的具体方法。
具体方法如下:
1、在win10中有一个文件夹,是专门输入词组用的C:\Windows\InputMethod\CHS 如下图:
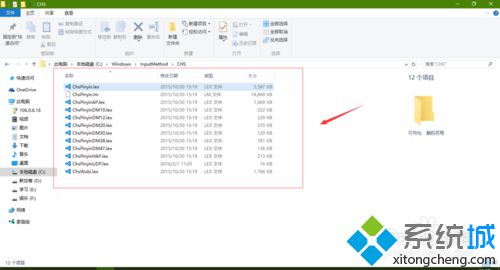
2、这时候需要一款软件vscode来打开这个文件中的文件。(下载地址)
3、在打开的CHS 文件夹中打格式应该是 ‘缩写,位置=短语内容’ 添加一个试试 ‘s’j,1=%yyyy%%MM%’ 提示权限不够开ChsPinyinUDP.lex,直接在文件的末尾添加。
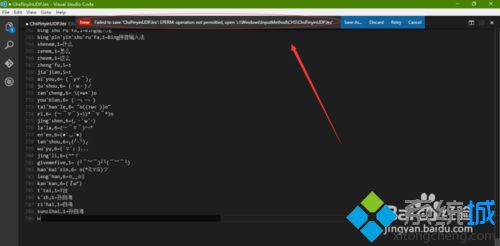
4、就需要更改文件的权限,点击右键属性ChsPinyinUDP.lex,将权限更改为完全控制。
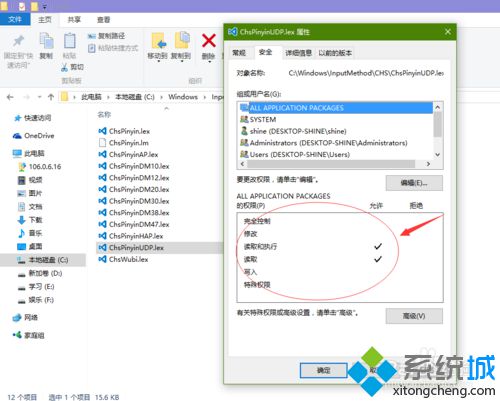
5、可能无法更改成功发现添加上面是灰色,无法操作,这时候只有一个Trustedinstaller,想获得这样的权限有一种方法:
Windows Registry Editor Version 5.00
[HKEY_CLASSES_ROOT\*\shell\runas]
@="获取TrustedInstaller权限"
[HKEY_CLASSES_ROOT\*\shell\runas\command]
@="cmd.exe /c takeown /f \"%1\" && icacls \"%1\" /grant administrators:F"
"IsolatedCommand"="cmd.exe /c takeown /f \"%1\" && icacls \"%1\" /grant administrators:F"
[HKEY_CLASSES_ROOT\Directory\shell\runas]
@="获取TrustedInstaller权限"
"NoWorkingDirectory"=""
[HKEY_CLASSES_ROOT\Directory\shell\runas\command]
@="cmd.exe /c takeown /f \"%1\" /r /d y && icacls \"%1\" /grant administrators:F /t"
"IsolatedCommand"="cmd.exe /c takeown /f \"%1\" /r /d y && icacls \"%1\" /grant administrators:F /t"
保存为.reg文件后双击导入注册表就会获取Trustedinstaller 完全权限,右键发现多了一个选项。
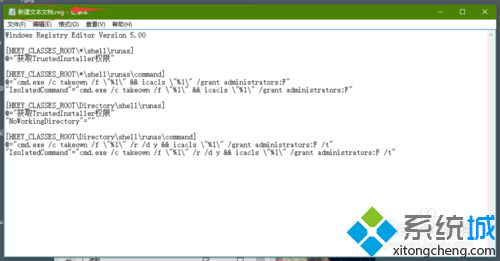
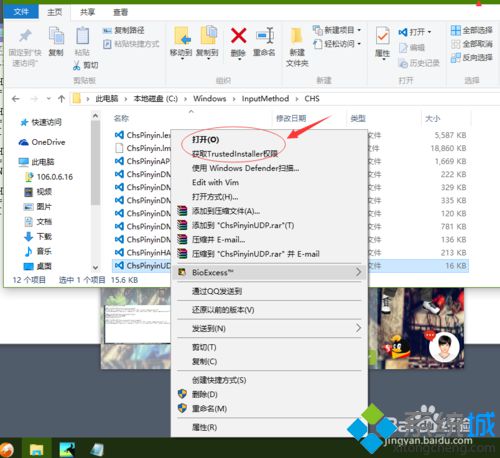
6、再次打开ChsPinyinUDP.lex,重新编辑这个文件进行保存,发现并未保存,重新注销后,发现词组就可以用啦。
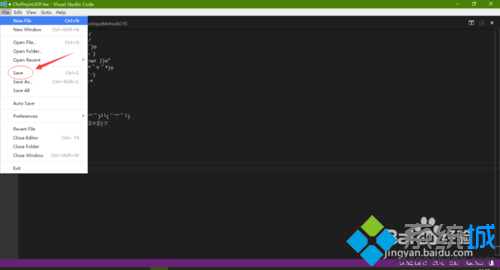
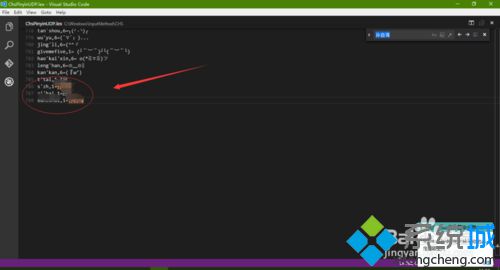
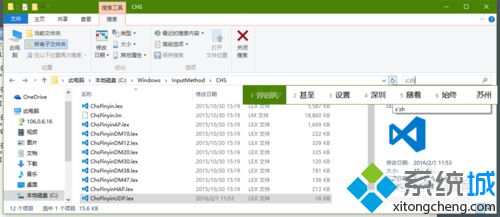
通过上述步骤操作,我们就能给Win10系统自带的微软拼音输入法添加自定义短语了。感兴趣的用户,不妨按照上述步骤自己手动操作看看!
相关教程:怎么给文字添加拼音天猫客服回复短语添加微软自带输入法win8.1自定义头衔卸载win10自带输入法我告诉你msdn版权声明:以上内容作者已申请原创保护,未经允许不得转载,侵权必究!授权事宜、对本内容有异议或投诉,敬请联系网站管理员,我们将尽快回复您,谢谢合作!










