Windows10下操作中心开关呈灰色无法打开状态怎么办
Windows10正式版系统的操作中心发生了不小的变化,其逐渐变为通知+功能一体的操作中心。不过,近来不少win10用户反馈自己电脑并没有显示操作中心图标,而去打开操作中心图标时发现“操作中心”开关呈灰色不可修改状态,这该怎么办呢?下面,小编就分享让操作中心恢复可开关状态的具体方法!
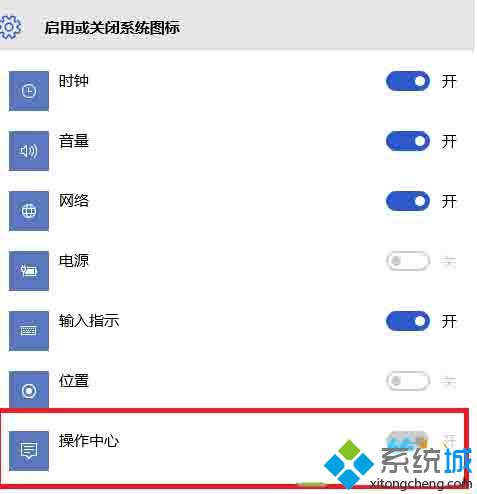
解决步骤:
1、键盘上按Windows键+R,打开“运行”对话框,在输入框中输入“gpedit.msc”命令回车,会打开组策略编辑窗口。
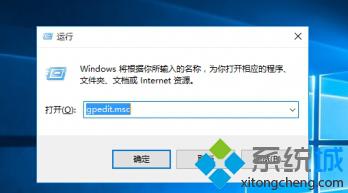
2、在本地组策略管理器中,依次展开“用户配置”——“管理模版”——“开始菜单和任务栏”。
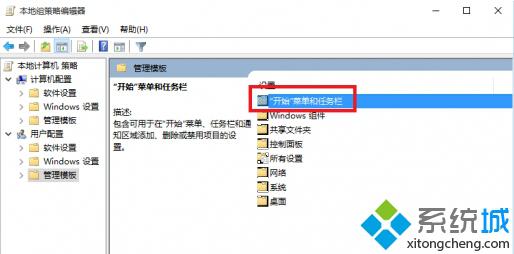
3、然后我们找到删除通知和操作中心。
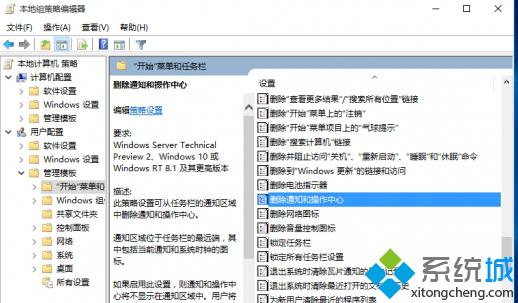
4、双击打开该选项,然后选择'已禁用“并确定,如下图。
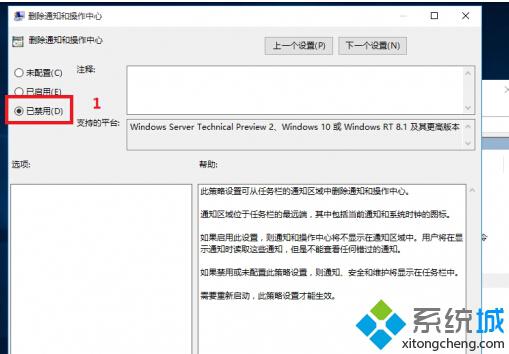
5、最后再打开”启用和关闭系统图标“就可以看到操作中心可以正常开启了!
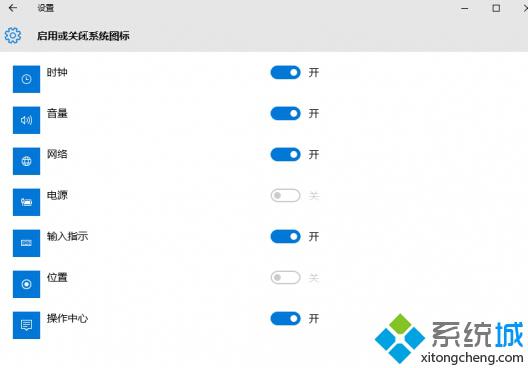
Windows10下操作中心开关呈灰色无法打开状态的解决方法就介绍到这里,希望能对大家有所帮助!更多精彩的内容请继续关注系统城官网www.xitongcheng.com
相关教程:反色怎么开打开关闭网络图标灰色ie8兼容性视图灰色修复开机状态下安装系统我告诉你msdn版权声明:以上内容作者已申请原创保护,未经允许不得转载,侵权必究!授权事宜、对本内容有异议或投诉,敬请联系网站管理员,我们将尽快回复您,谢谢合作!










