Win10系统电脑无法实现独立调节音量的解决方法
传统的Win7系统中,用户能够直接给每个应用直接调节音量,操作起来十分地方便。不过,不少用户在升级Windows10后,却发现新系统中已经不能独立调节音量了,这该怎么办呢?下面,就随小编看看通过修改注册表实现Windows10系统独立调节音量的具体方法。
具体方法如下:
1、我们先来看一下Windows10系统的音量调节,如调节音量,只能一次调整所有应用的音量,而不能够单独调节某个指定应用的音量。
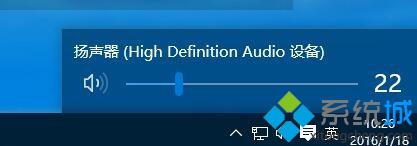
2、在运行窗口中输入regedit命令行,打开注册表编辑器。
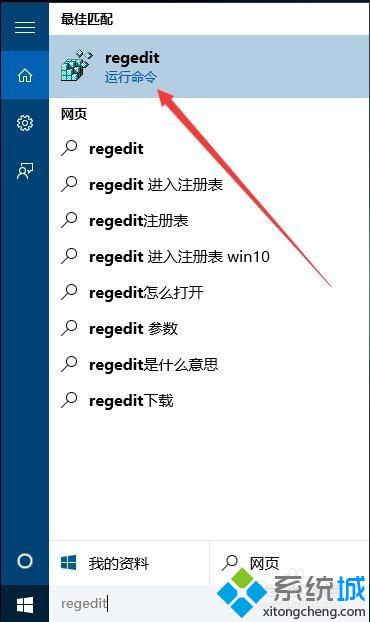
3、打开注册表编辑器后,定位到HKEY_LOCAL_MACHINE\Software\Microsoft\Windows NT\CurrentVersion一项。
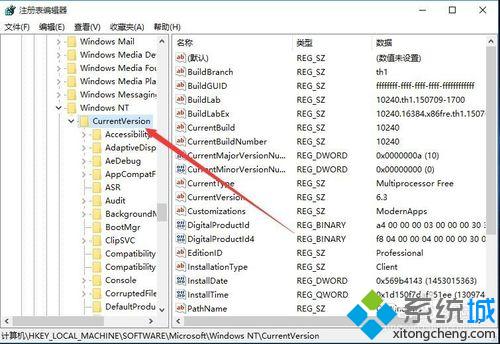
4、在该项下查找MTCUVC,如果没有的话,点击右键,在弹出菜单中选择“新建/项”,新建一个MTCUVC项。
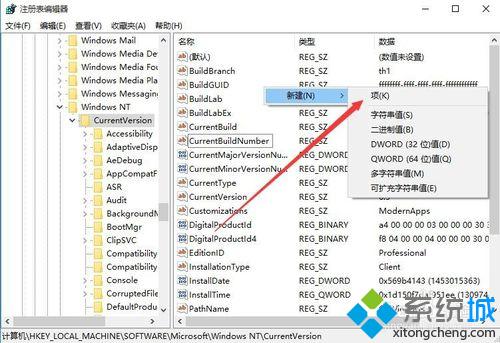
5、建立新的项后,打开MTCUVC项。
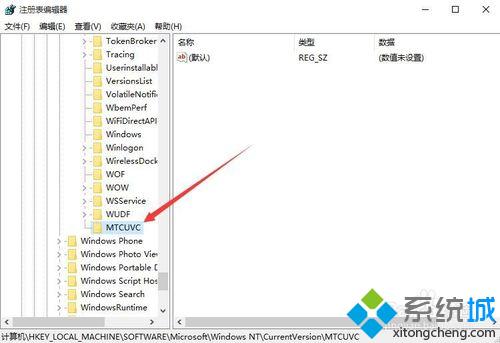
6、在右侧窗口的空白处点击右键,在弹出菜单中新键一个EnableMTCUVC的Dword值,同时设置该键值为0,关闭注册表编辑器。
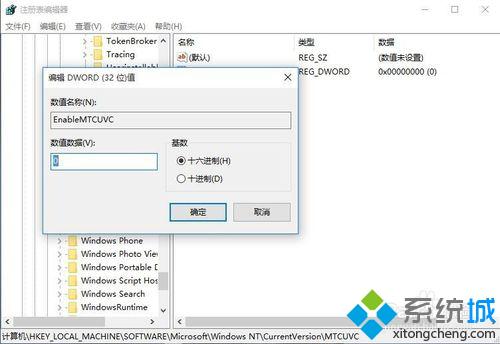
7、在Windows10任务栏空白处点击右键,然后在弹出菜单中选择“任务管理器”菜单项。
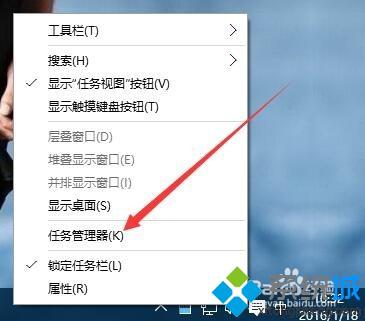
8、在打开的任务管理器中找到Windows资源管理器一项,然后右键点击该项,选择“重新启动”菜单项。
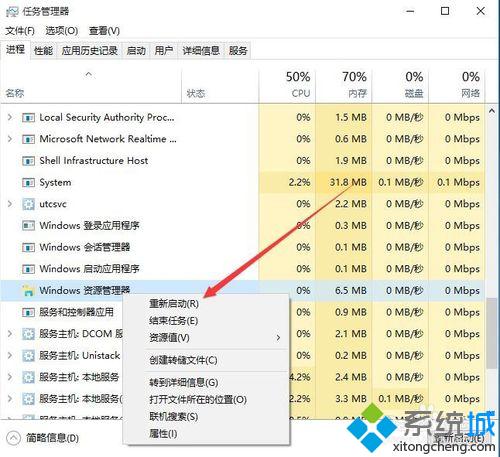
9、待系统重新启动资源管理器后,点击桌面右下角的音量调节图标,就可以看到熟悉的Windows 7样式了,在弹出的窗口中点击“合成器”菜单项。

10、在打开的音量合成器窗口中,可以随意调整单个应用的音量了。

Win10系统电脑无法实现独立调节音量的解决方法就分享到这里了。如果你也想要在win10系统中给每一个应用调节音量的话,不妨使用小编的方法自己手动设置看看!
相关教程:电脑音量突然无法调节win10系统音量调节win7声音无法调节我告诉你msdn版权声明:以上内容作者已申请原创保护,未经允许不得转载,侵权必究!授权事宜、对本内容有异议或投诉,敬请联系网站管理员,我们将尽快回复您,谢谢合作!










