Windows10开机后提示“client mac addr:..”的原因和解决方案
对于率先体验win10系统的用户而言,碰到一些未曾遇过的问题是再正常不过的事情。比如,有用户就反馈win10系统电脑在开机时,总是出现“client mac addr:...”等黑底白字信息,经过一段时间后才能进入系统,这该怎么办呢?下面,小编就向大家分享一下Windows10开机后提示“client mac addr:..”的原因和解决方案。
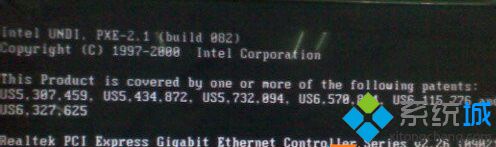
原因解析:
这是由于BIOS中开启了网卡启动并且为第一启动项,或是电脑检测不到硬盘才会出现。
解决方案:
如果你的电脑不能进入win10系统,那么需要查看硬盘是否连接正常,硬盘有无损坏,如果能进入win10只是会先显示网卡启动界面,那么只需要到BIOS中关闭网卡启动即可。
设置方法:
一、 示例BIOS一,蓝色界面:
1、首先开机连续敲击键盘上的Del或是Delete按键进入Bios,选择Integrated Pripharals中的Onboard Device 中,将LAN BOOT ROM 设置为Disabled,最后按F10保存退出即可,如下图:
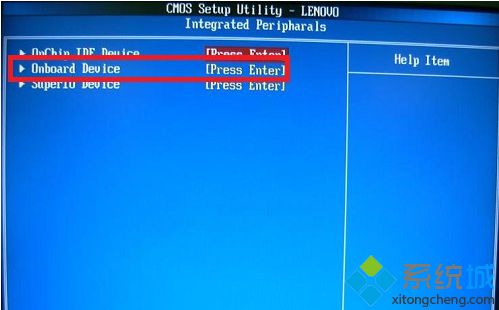

2、也有些主板是(例如:K8M800)开机连续敲击键盘上的Del或是Delete按键进入Bios,选择Integrated Pripharals进入,您会直接看到一项是“Onboard LAN Boot ROM/板载网卡启动”的选项,将此项关闭,如图:

3、还有一些主板的机型开机连续敲击键盘上的Del或是Delete按键进入bios,选择Integrated Pripharals中的Onboard Device 中会看到名称为“Boot from onboard Lan/从板载网卡启动”的选项,将此项关闭,如图:

4、调节第一启动项为硬盘的方法,开机按Del按键进入bios后,点击Advanced Bios Feature选项,如图:
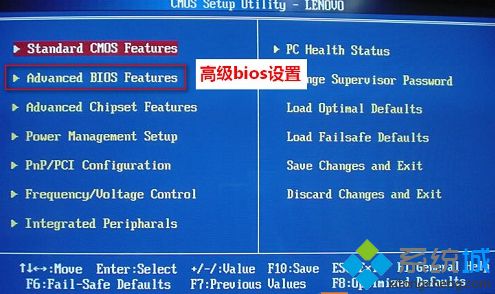
点击Advanced Bios Feature选项后,您会看到1st boot device的选项,此为第一启动选项的调节选项,双击后在弹出的对话框中选择Hard Drive选项即可,如图:


二、 示例BIOS二,灰色界面。
1、首先开机连续敲击键盘上的F1按键,进入Bios, 点击Devices选项,再点击Network Setup进入,将PXE Boot Agent:改成Disabled即可,最后按F10保存退出即可,如下图:

2、也有些主板(例如:AMD 690)的机型,开机按f1进入BIOS界面,点击“Advanced”选项,可以看到“OnBoard Device Configuration”的选项,点击进入后就会看到名称为“PXE boot Rom”的选项,将此项关闭即可,如图:


更改启动项的方法,进入bios后,找到BOOT选项,点击Primary boot sequence选项进入,更改1st boot device选项为hard drive硬盘启动即可,如图:


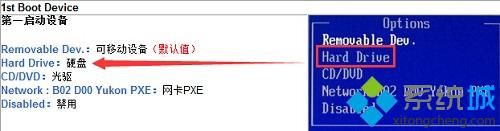
三、 ThinkPad机型,横板BIOS界面下,关闭网络启动并调节硬盘为第一启动项的方法。
1、您开机连续敲击键盘上的F1按键,选择Config选项,下边在点击Network选项,进入后,将Ethernet Lan Option ROM选项,选择Disabled即可;
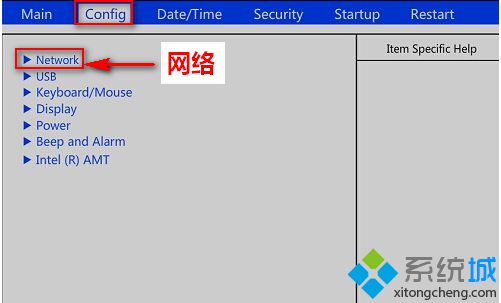
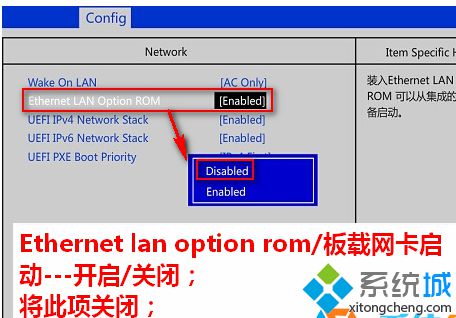
另外,如果您不需要网络唤醒的,也可以将wake on LAN关闭即为更改为disabled,如图:
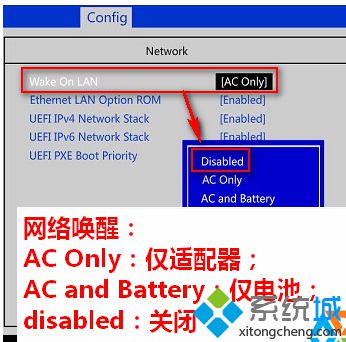
2、ThinkPad机型,开机按f1进入bios后,选择Startup选项,之后点击boot进入,按照图示说明调节启动项(ATA HDD选项为硬盘),如图:
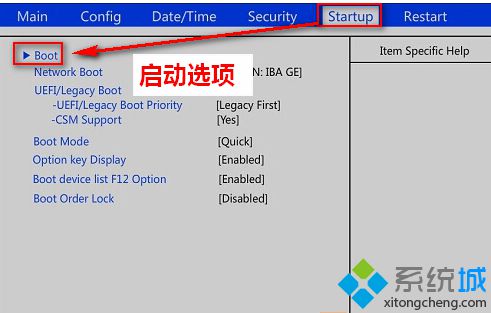
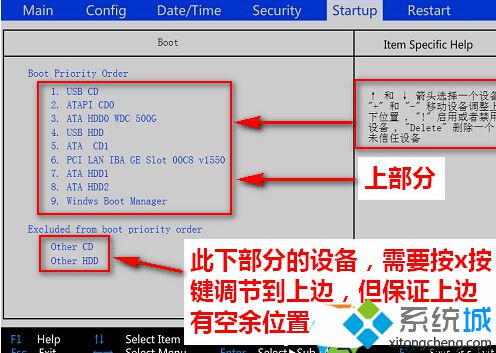
以上就是Windows10开机后提示“client mac addr:..”的原因和解决方案介绍了。有需要的用户可以参考上面的步骤,查找到设置位置然后关闭掉网卡启动。
相关教程:vm client mac addrx real client addr我告诉你msdn版权声明:以上内容作者已申请原创保护,未经允许不得转载,侵权必究!授权事宜、对本内容有异议或投诉,敬请联系网站管理员,我们将尽快回复您,谢谢合作!










