怎样在Windows10系统电脑上安装微软官方主题【图文教程】
为了得到更好的视觉效果,很多win10系统用户都会定期为自己的电脑更换主题。而微软也会给Win10用户提供一些精美的主题,那么我们如何安装呢?下面,小编就分享一下在Windows10系统电脑上安装微软官方主题的具体方法。
具体方法:
1、首先我们在桌面空白处单击右键,选择“个性化”打开,然后选择主题,并在右边窗口点击“主题设置”;

2、接下来我们就看到了传统的个性化设置界面,我们点击“联机获取更多主题”,就可以打开微软官方提供的主题壁纸网页了。
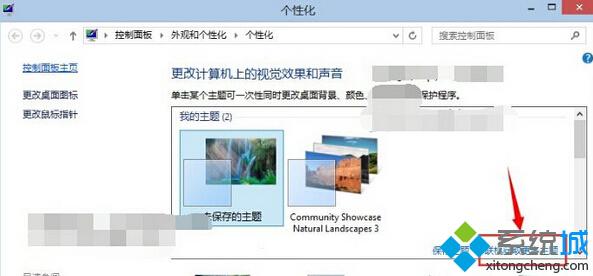
3、微软提供了很多主题,我们可以在这里挑选自己喜欢的主题。
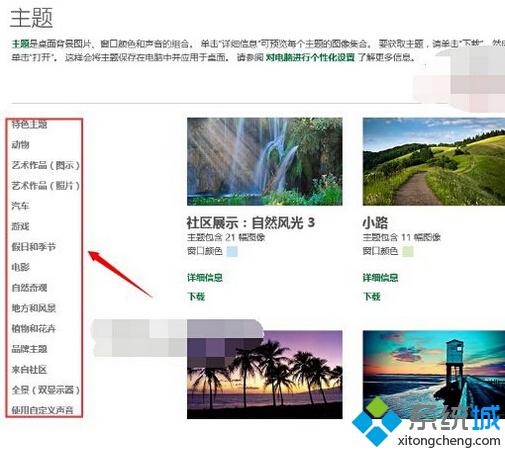
4、我们可以查看每个主题的详细信息,比如,随意点开一个详细信息吧!

在详细信息里,我们可以看到每个主题都包含几十张壁纸,如果选好了心仪的主题,直接点击下载就可以了。
下载完主题后,直接双击就可以导入系统了。导入成功后,这些个壁纸就会固定时间里在桌面自动轮训切换了。
当然了,有时候我们下载的主题里包含有我们不喜欢的壁纸,我们可以通过点击"桌面背景"来设置,如下图所示:

打开后,如下图:
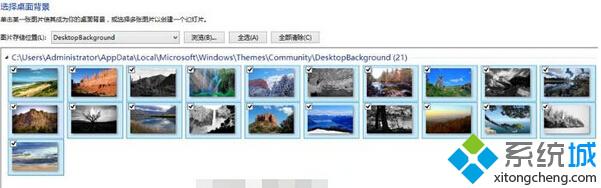
在这里我们可以勾选掉我们不喜欢的壁纸,并且还可以设置多久更换一次桌面壁纸等。
以上就是在Windows10系统电脑上安装微软官方主题的具体方法介绍了!感兴趣的10系统用户,赶紧自己手动操作看看吧!关注Windows10,锁定系统城(https://www.xitongcheng.com/)
相关教程:怎样安装电脑系统windows10系统u盘安装我告诉你msdn版权声明:以上内容作者已申请原创保护,未经允许不得转载,侵权必究!授权事宜、对本内容有异议或投诉,敬请联系网站管理员,我们将尽快回复您,谢谢合作!










