Windows10左下角搜索框无法输入字符的两种解决方法
用户在使用win10系统过程中,经常会使用到其自带的搜索功能。不过,近来有些用户却发现电脑左下角的搜索框突然无法输入字符。那这该怎么办呢?我们最常用的方法是重启电脑,让win10的搜索服务重新运行。下面,小编将给大家介绍既不重启电脑又能让搜索服务重新启动、重新可用的方法。
方法一:
1、在电脑桌面选中”此电脑“图标,鼠标右击在弹出来的列表中选择”管理(G)“,如下图所示。
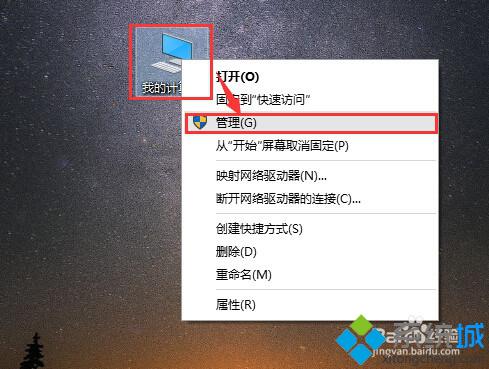
2、进入到”计算机管理“窗口,点击左侧的”服务和应用程序“→”服务“,在右侧的服务名称中找到”Windows Search“,如下图所示。
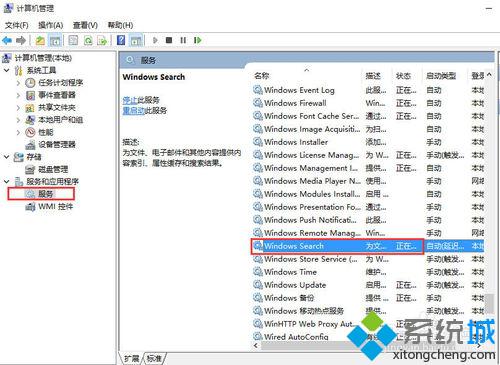
3、鼠标双击”Windows Search“,进入到”Windows Search“窗口,可以看到”启动类型(E)“是自动(延迟启动),也就是在电脑开机后全有自动服务启动后再启动它,你可以根据需要设置为”自动“。
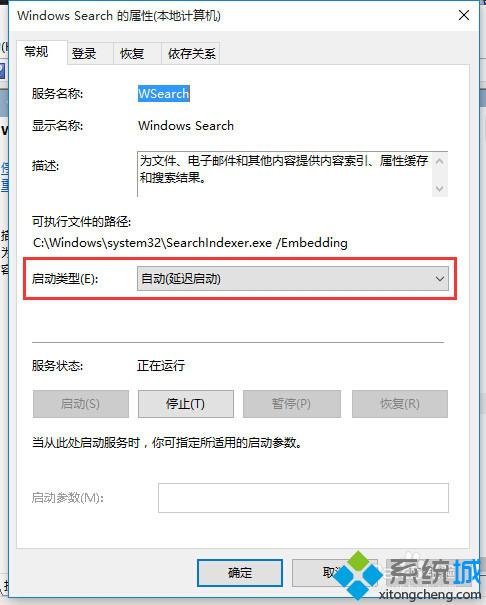
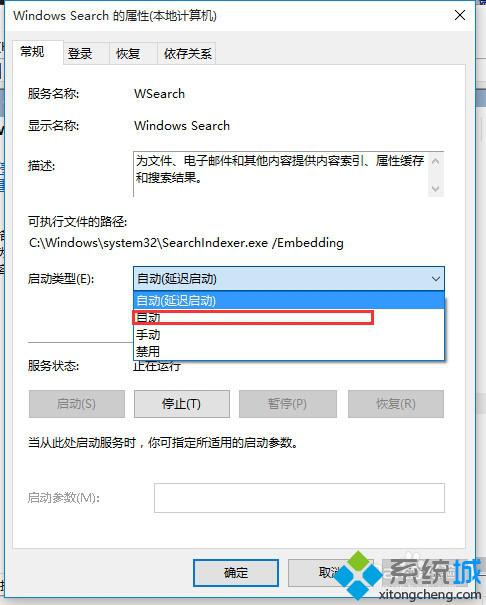
4、回到”计算机管理“窗口,鼠标右击”Windows Search“,再弹出来的列表中,选择”重新启动(E)“,如下图所示,,过一会儿搜索框服务就重新启动了,就解决了搜索不能用的问题。
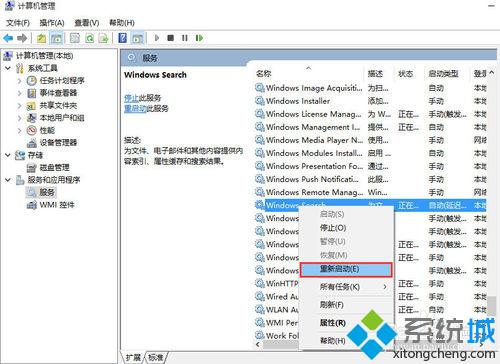
方法二:
1、在键盘上按快捷键“Win+R”,在弹出的“运行”窗口中输入
%LocalAppData%\Packages\windows.immersivecontrolpanel_cw5n1h2txyewy\LocalState
如下图所示。
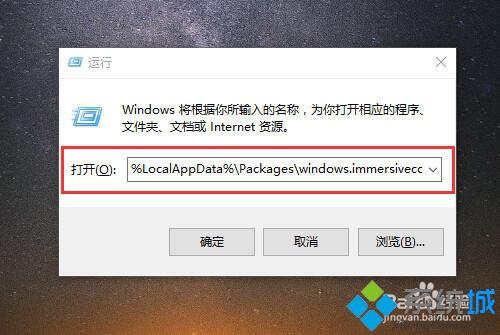
2、进入到“LocalState”文件夹中,可以看到Indexed文件夹,如下图所示。
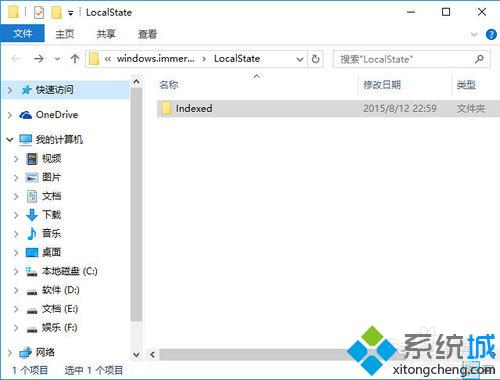
3、鼠标右击“Indexed文件夹”,在弹出来的列表中选择“属性”,弹出“Indexed属性”窗口,然后点击“高级(D)...”按钮,如下图所示。
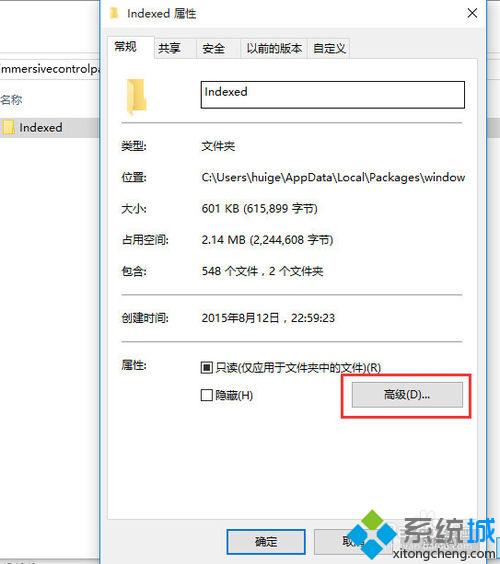
4、进入到“高级属性”窗口,首先取消勾选“除了文件属性外,还允许索引此文件夹中文件的内容(I)”,然后再重新勾选,等待系统重新建立好索引后就可以正常搜索系统设置了,这过程需要一段时间。
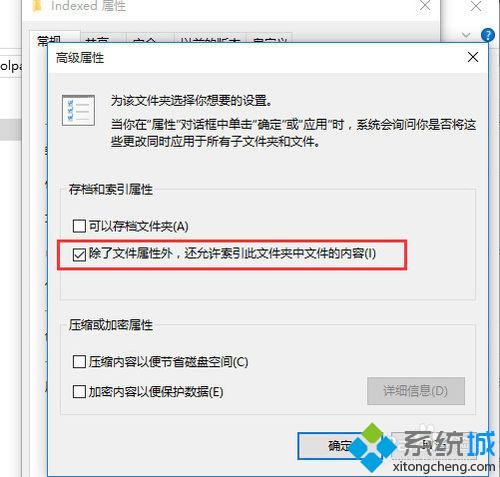
Windows10左下角搜索框无法输入字符的两种解决方法就介绍到这里了。遇到同样问题的用户,可以根据自己的需求,任选一种进行操作!
相关推荐:
Win10任务栏上找不到微软小娜搜索框怎么办?解决方案
相关教程:重复字符电脑左下角搜索框怎么去掉怎么重启输入法有两种输入法win7图标左上角方框我告诉你msdn版权声明:以上内容作者已申请原创保护,未经允许不得转载,侵权必究!授权事宜、对本内容有异议或投诉,敬请联系网站管理员,我们将尽快回复您,谢谢合作!










