win10系统的搜索功能在哪?windows10开启搜索功能的方法
win10系统自带有非常强大的搜索功能,但是有时该功能会被优化软件给“优化”掉。如果,用户想要继续使用的话,就需要重新开启win10搜索功能才可以。这该如何操作呢?下面,就随小编一起看看具体方法吧!
具体方法如下:
1、右击“我的电脑”打开“管理”。
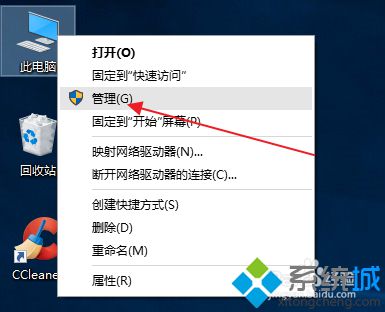
2、找到“服务”。
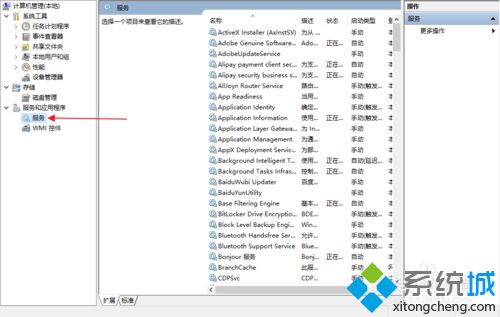
3、找到“windows search”服务。
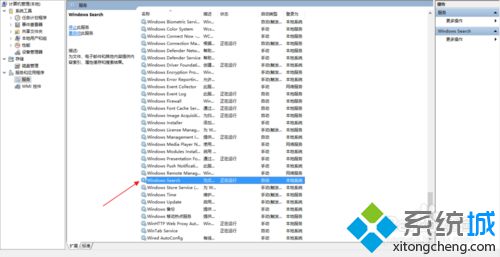
4、将“启动类型”设置为“自动”。
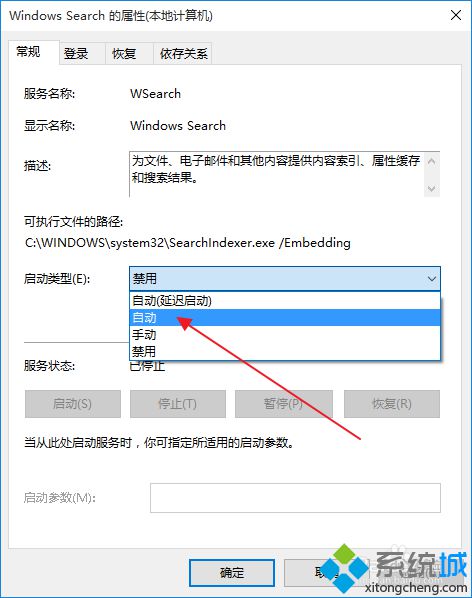
5、点击“应用 ”和确定。
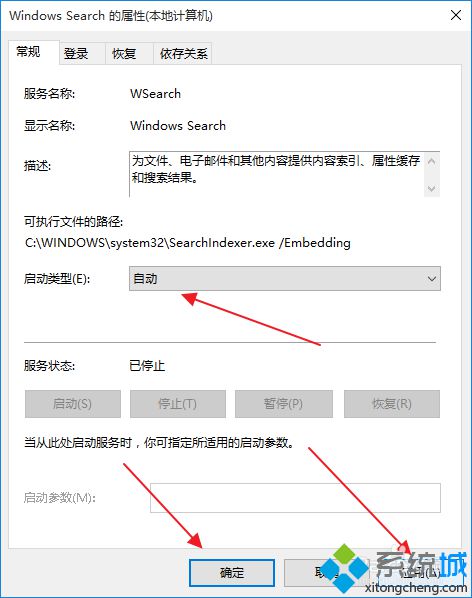
6、再右键点击这服务,在弹出菜单中点击“启动”。
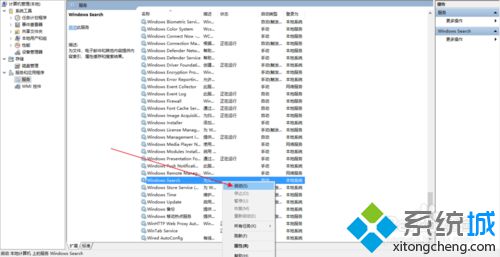
以上就是windows10开启搜索功能的具体方法介绍了。想要体验该功能的用户,快点使用小编的方法操作看看吧!大家可以关注系统城更多精彩教程https://www.xitongcheng.com/
相关推荐:
Win10下如何使用文件检查器工具修复受损文件?Windows10系统修复受损文件的方法
相关教程:系统搜索功能电脑语音搜索功能xp电脑搜索功能不能用windowsxp搜索助理windowsxp搜索服务我告诉你msdn版权声明:以上内容作者已申请原创保护,未经允许不得转载,侵权必究!授权事宜、对本内容有异议或投诉,敬请联系网站管理员,我们将尽快回复您,谢谢合作!










