win10系统如何配置gcc编译环境?win10系统配置gcc编译环境的方法
很多致力于程序开发的用户,在升级win10系统后,首先想到的事情就是配置编译环境。今天,小编将在本文分享win10系统配置gcc编译环境的具体方法。希望能够帮助到在windows10下想用gcc编译器编写基于windows程序的网友!
具体方法如下:
1、打开win-builds-1.5.0(下载链接),前两项默认即可,点击Browse选择安装位置。
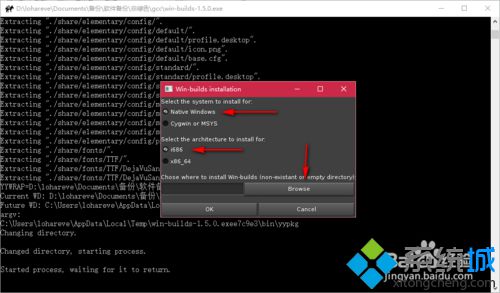
2、任意选择安装位置,但是安装路径最好不要有中文,然后点击OK按钮。
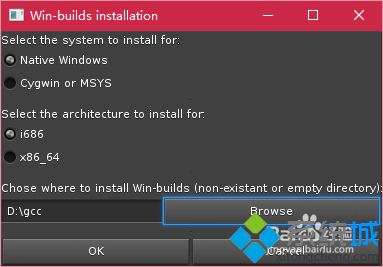
3、点击右上角的“process”按钮开始下载gcc。
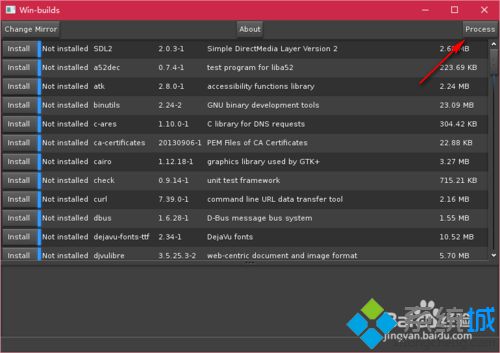
4、下载和安装可能需要较长的时间,请耐心等待。
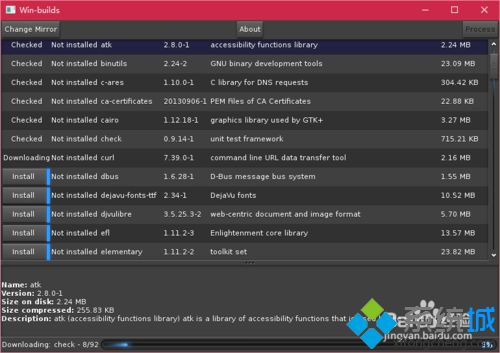
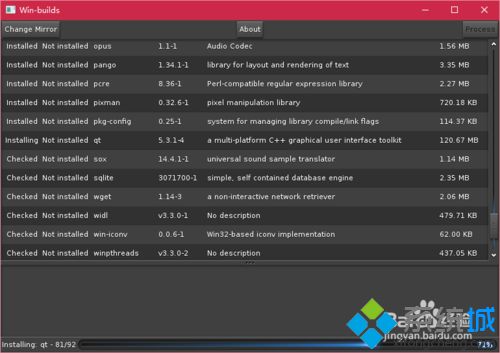
5、安装完成后点击右上角的关闭按钮关闭该窗口就可以了,下面来配置gcc。
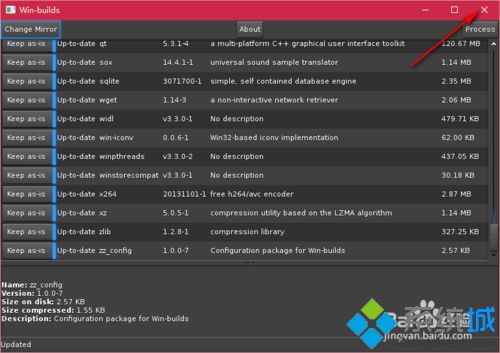
6、打开资源管理器属性窗口,点击左侧的高级系统设置。
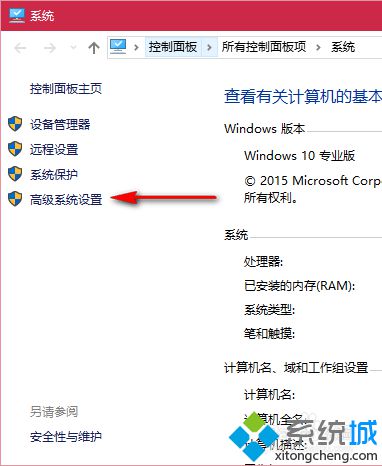
7、在弹出的“系统属性”对话框中点击下面“环境变量”。
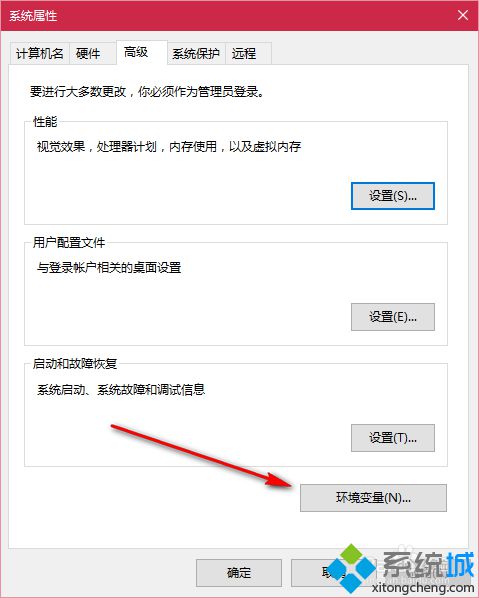
8、在系统变量一栏中找到并点击选中“Path”变量名,然后点击编辑按钮。
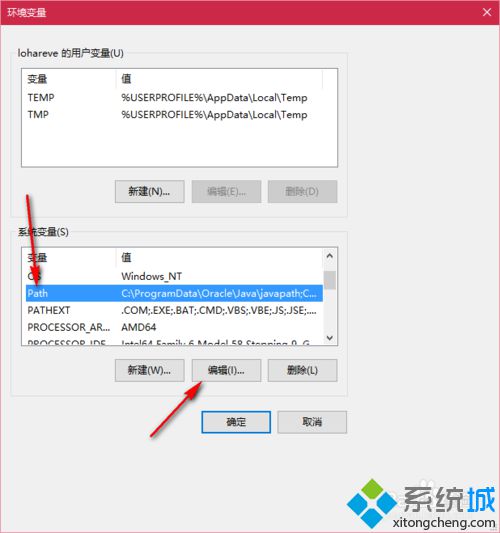
9、在编辑系统变量对话框中点击新建按钮,在左侧的列表中输入gcc中bin目录的路径,然后点击确定按钮。
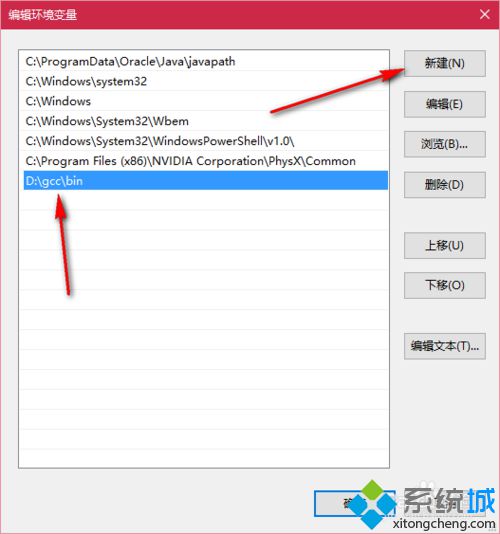
10、然后打开命令提示符,输入“gcc --version”后回车,如果输出结果和下图相同则安装成功。
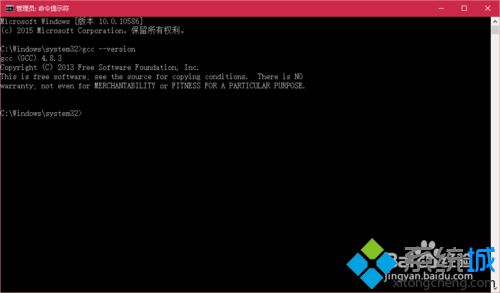
win10系统配置gcc编译环境的方法就介绍到这里了。有需要的win10系统用户,可以按照上述步骤一步步进行操作!
相关教程:ffmpeg windows 编译win8.1配置环境变量win7php环境一键搭建win7系统配置编辑程序java配置环境变量win7我告诉你msdn版权声明:以上内容作者已申请原创保护,未经允许不得转载,侵权必究!授权事宜、对本内容有异议或投诉,敬请联系网站管理员,我们将尽快回复您,谢谢合作!










