Win10系统下如何自定义新建文件夹默认名称【图文教程】
Windows10正式版系统中,新建项目一般都会拥有一个临时的名称,如“新建文件夹”或“新建文本文档”等。很多用户都觉得这些名称太过单调,因此希望能够自己手动修改下新建文件夹的默认名称。这该如何操作呢?下面,小编就向大家分享分享Win10下自定义新建文件夹默认名称的具体方法。
推荐:win10系统下载地址

这个修改同样会用到注册表,因此最好在修改之前用软媒魔方(点击下载)的清理大师备份注册表,以免误操作的问题难以修复。
具体方法如下:
1、在“运行”中输入regedit后,按回车进入注册表编辑器。
2、定位到
HKEY_CURRENT_USER\SOFTWARE\Microsoft\Windows\CurrentVersion\Explorer\
3、在Explorer上新建项,命名为NamingTemplates(如果已有NamingTemplates则直接进行下一步),如下图:
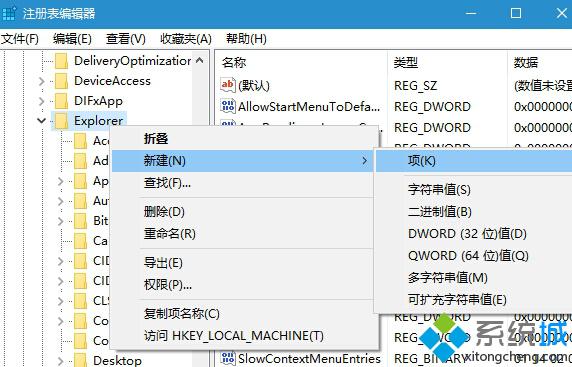
4、点击NamingTemplates,在右边空白处新建字符串值(如下图),命名为RenameNameTemplate。
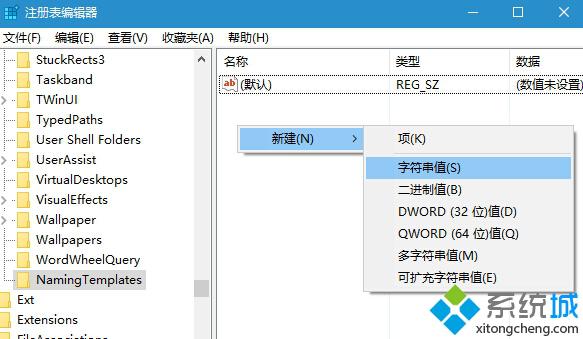
5、双击RenameNameTemplate,在“数值数据”中输入你想要的新建项目临时名称,例如“**文件夹”,如下图:
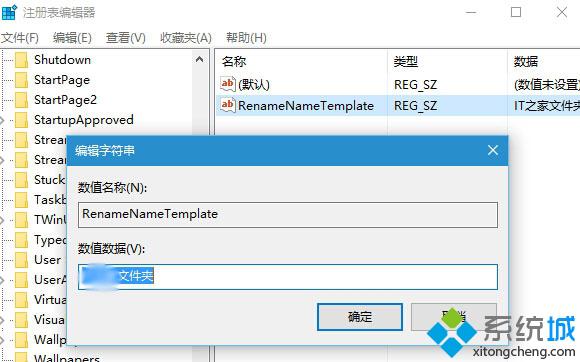
6、这一名称会应用到任何类型的新建项目,这显然不太合适,如下图:
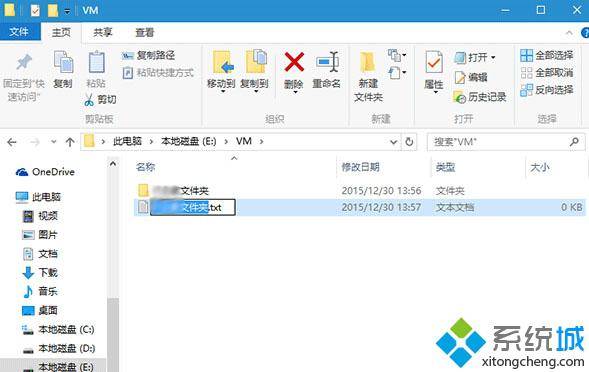
7、还有一种“万能”个性化命名方式,格式为:前缀名%s,例如“**%s”,如下图:
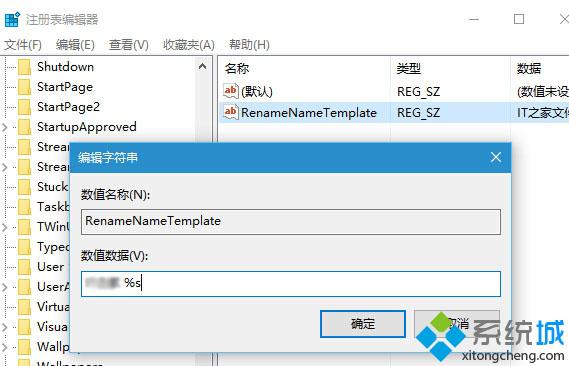
这种方式适用于所有类型的新建内容,后边的“%s”代表了相应类型的通用名称,效果如下图:
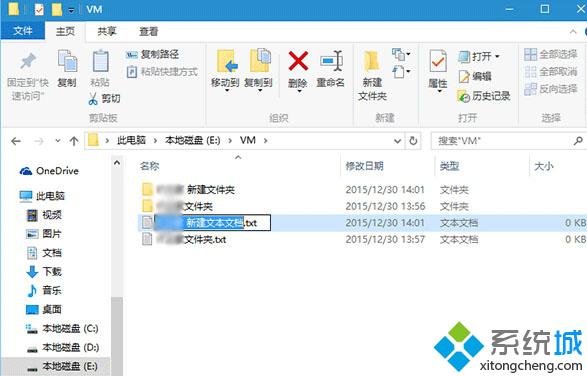
▲为了显示前缀名和后边通用名称的区别,图中设定时在前缀名和%s之间加入了空格
由于微软的通用名称中包含“新建”二字,因而这种方式无法去掉这两个字。该方法适用于Windows7/Windows 8.1/Windows10系统。
想要修改新建文件夹默认名称的win10用户,不妨按照上述小编分享的方法操作看看吧!关注Windows10,锁定系统城(https://www.xitongcheng.com/)
相关教程:新建没有文件夹选项卡更换新建文件夹的图标文件名称乱码新建不了文本文档ie默认在哪个文件夹我告诉你msdn版权声明:以上内容作者已申请原创保护,未经允许不得转载,侵权必究!授权事宜、对本内容有异议或投诉,敬请联系网站管理员,我们将尽快回复您,谢谢合作!










