win10系统windows Defender如何设置白名单?windows Defender设置白名单教程
全新的win10系统自带有安全软件windows Defender,它基本上可以满足我们的日常安全需求。如果我们的电脑中有一些容易被误报毒的东西不想被扫描,那么不妨将它们添加到windows Defender的白名单中。这该如何操作呢?下面,小编就向大家分享win10系统windows Defender设置白名单的具体方法。
推荐:windows10正式版下载
具体方法如下:
1、点击桌面右下角的“通知”图标,如下图所示:
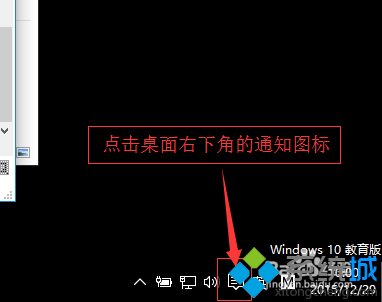
2、在弹出来的界面,点击“所有设置”。
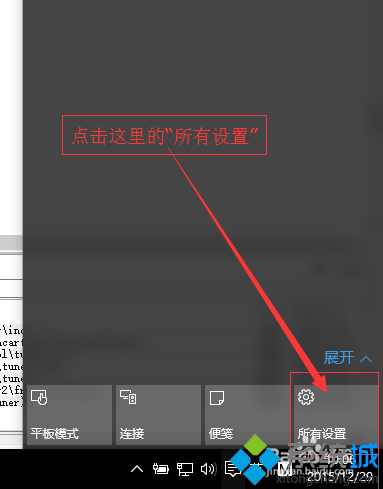
3、再设置主页,点击右下角的“安全和更新”。
4、接下来,在左侧的列表栏目,找到“Window Defender”,然后点击它。
5、这时候,我们可以看到右侧有很多安全设置选项,找到“排除”选项,点击“排除”下方的“添加到排除项”,如图所示:
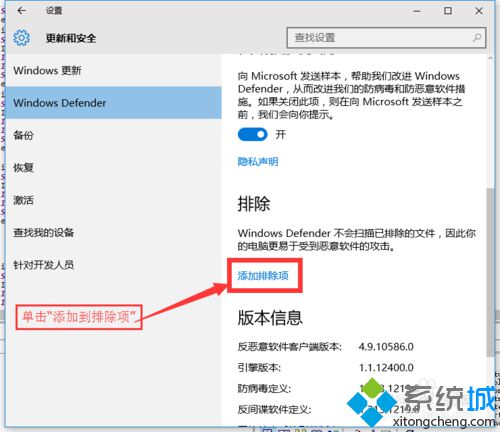
6、接下来的页面,可以看到“文件与文件夹”、“文件类型”、“进程”等分类。这里我们以文件夹为例子。我们单击“排除文件夹”前面的加号,如图所示:
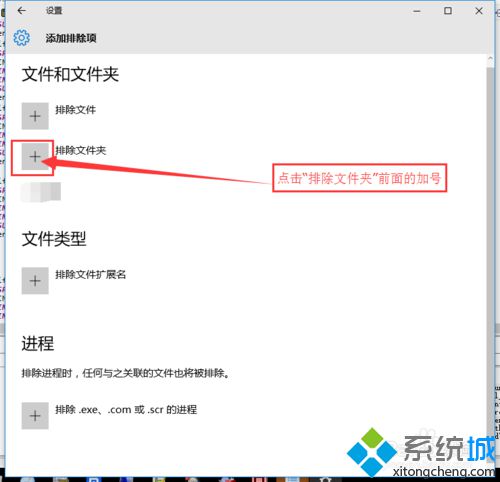
7、接下来,会弹出一个添加文件夹窗口。我们以添加整个F盘为示例,选中F盘后,单击下面的添加按钮。按照图中步骤进行操作。
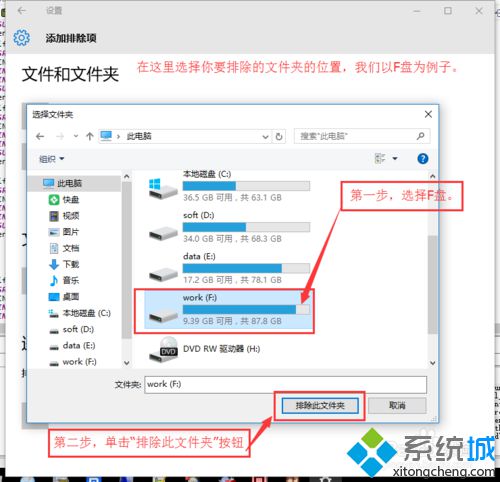
8、这时,会返回到第6步中的界面,在“排除文件夹”的下放,会多出一个F盘的文件夹,这里就添加成功了!
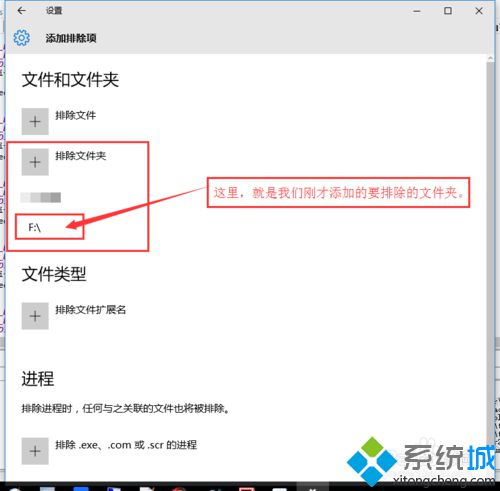
9、你也可以指定要排除的某个文件,也可以根据文件的扩展名来排除,甚至你还可以排除指定的进程。方法参考步骤6、步骤7、步骤8。
win10系统windows Defender设置白名单的方法就介绍到这里了。有需要的用户,快点按照小编的步骤一步步操作吧!更多信息,请关注:系统城Win10专题(https://www.xitongcheng.com/win10/zt/)
相关教程:小红伞设置白名单邮箱白名单微信移除黑名单win10系统windows.oldwindows系统编码设置我告诉你msdn版权声明:以上内容作者已申请原创保护,未经允许不得转载,侵权必究!授权事宜、对本内容有异议或投诉,敬请联系网站管理员,我们将尽快回复您,谢谢合作!










