Win10系统下隐藏文件夹蓝色双箭头的详细步骤
很多升级Win10系统的用户,都发现电脑中有些文件夹的右上角出现了蓝色双箭头标志。这其实是Win10自带的CompactOS功能导致的。该功能可以让用户的硬盘容纳更多东西。出现蓝色双箭头,即表明文件是以压缩方式存储在磁盘中的。下面,小编就给大家介绍Win10系统下隐藏文件夹蓝色双箭头的详细步骤。
注意:以下方法需要修改系统注册表,建议操作前使用软媒魔方(点此下载)中的清理大师备份注册表,以便出错时还原。
详细步骤:
1、首先下载透明图标文件(点此下载);
2、解压下载的文件,将里面的blank.ico文件放到某个文件夹下,比如放到C:\Windows\中;
3、按Win+R打开运行,输入regedit回车打开注册表编辑器;
4、导航到以下位置:
HKEY_LOCAL_MACHINE\SOFTWARE\Microsoft\Windows\CurrentVersion\Explorer
5、在左侧创建名为Shell Icons的子键;
6、在Shell Icons下(右侧)创建名为179的字符串值,将其值设置为blank.ico文件的完整路径,本文例子为C:\Windows\blank.ico。
Shell Icons子键以及179键值如下图所示:
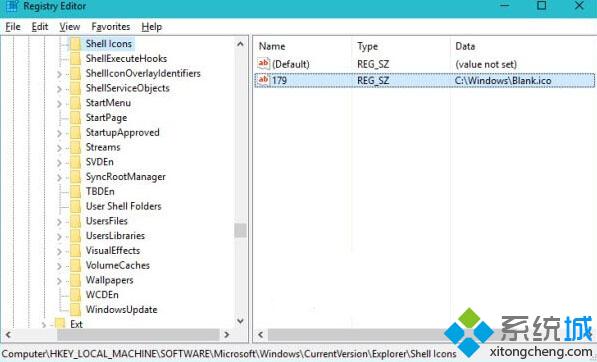
7、关闭注册表编辑器,注销系统重新登录即可看到效果:
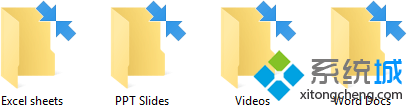
▲修改前
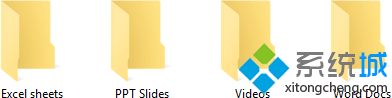
▲修改后
通过上述步骤操作,我们就能成功隐藏Win10系统文件夹上方的蓝色双箭头了。如果用户既想保持压缩功能开启,又不希望看到这个标志的话,就可以使用小编的方法设置看看!
相关推荐:
Win10系统快捷方式多了一对蓝色箭头怎么办?如何取消
怎么减少Win10系统硬盘的占用?减少windows10硬盘占用的方法
我告诉你msdn版权声明:以上内容作者已申请原创保护,未经允许不得转载,侵权必究!授权事宜、对本内容有异议或投诉,敬请联系网站管理员,我们将尽快回复您,谢谢合作!










