windows10鼠标光标形状怎么更换?windows10设置鼠标光标形状的方法
不少用户在升级win10系统后,为了让自己的电脑变得更加个性化一些,就想更改鼠标光标的形状。那么,这该如何操作呢?其实,win10对鼠标的设置比较隐蔽,这里小编就向大家介绍下设置鼠标的形状的具体方法。
推荐:w10系统正式版下载
具体方法如下:
1、首先在win10 的系统桌面的右下角选择设置展开项目,点击打开。
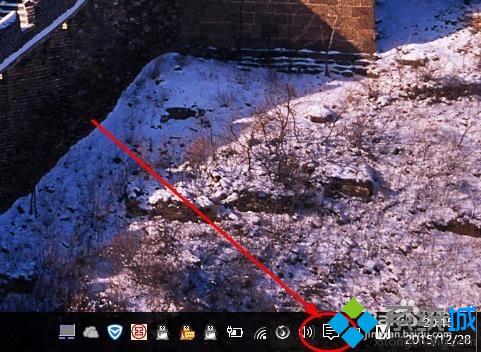
2、然后再展开项中选择所有设置,点击开始寻找关于鼠标这项的设置。
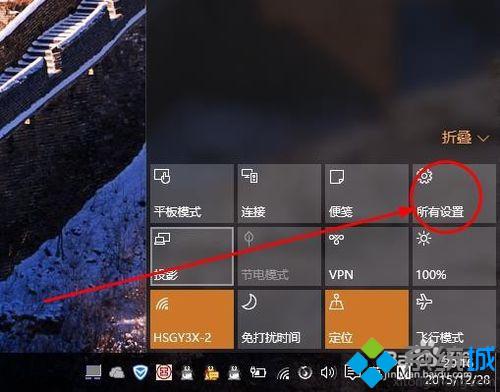
3、然后找到鼠标这个项目展开。
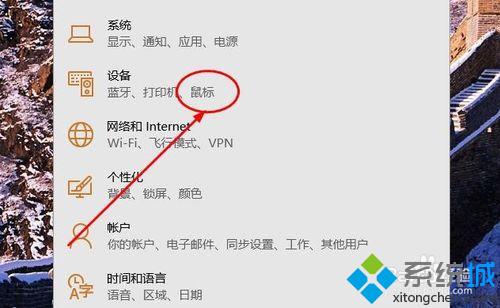
4、下一步在设置明细项目中选择鼠标及触摸板这个命令,点击打开。
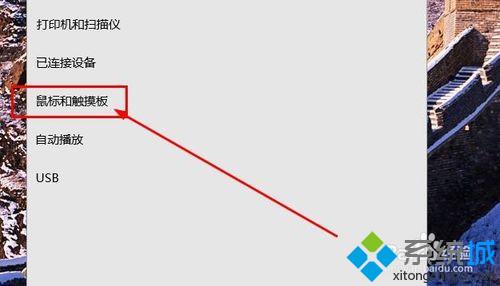
5、接着拖动滚轮,到下方位置,找到更多高级选项,点击打开。
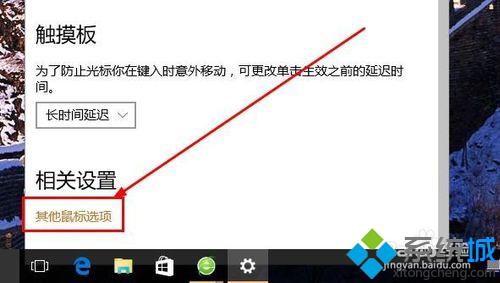
6、具体进入到鼠标设置中,点击指针选项,点击打开。去找想要的形状。
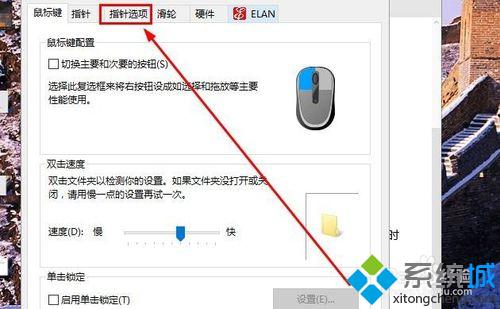
7、根据不同的系统方案,会有不同式样 的鼠标指针形状,点击选择。然后开始试用。
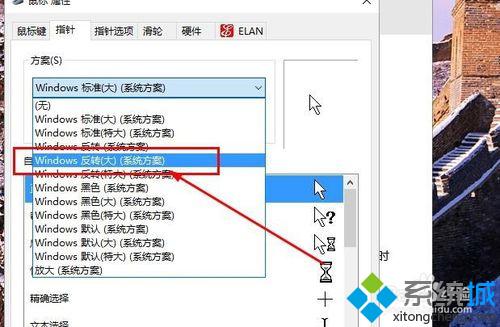
通过上述步骤操作,我们就能在windows10系统下成功设置鼠标光标的形状了!想要让win10系统变得更加个性化的用户,快点参考小编的方法操作看看吧!
相关教程:鼠标光标不见了电脑不插鼠标光标乱跑html img标签圆形win8系统鼠标设置windows7系统鼠标设置我告诉你msdn版权声明:以上内容作者已申请原创保护,未经允许不得转载,侵权必究!授权事宜、对本内容有异议或投诉,敬请联系网站管理员,我们将尽快回复您,谢谢合作!










