Win10系统磁盘整理功能怎么打开?Windows10磁盘整理功能的使用方法
Win10系统的自带功能都非常强大,磁盘整理功能就是其中一种。不过,现在还有小伙伴们不知道Win10自带磁盘整理功能在哪,具体该怎么使用。接下来,小编就向大家介绍Windows10磁盘整理功能的位置及使用方法。
具体方法如下:
1、首先,请大家在Win10系统桌面上对着回收站击右键,在弹出的菜单中点击选择“属性”按钮,打开回收站属性页面。
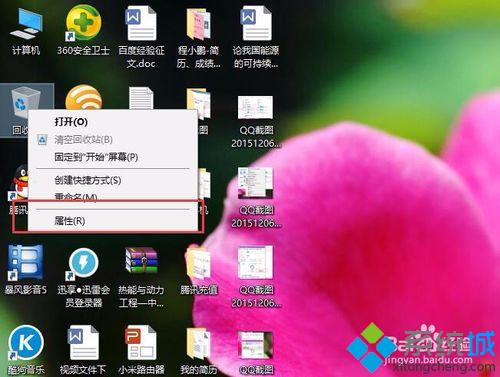
2、打开回收站属性设置页面之后,请确保没有关闭回收站功能,即选择文件删除操作之后是将文件放入回收站而非直接删除,如果开启直接删除文件功能的话,Win10系统中的磁盘清理功能将默认处于关闭状态。
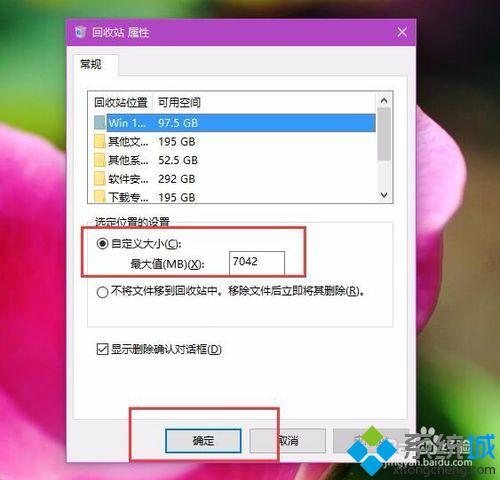
3、接下来,请大家双击打开Win10系统中的计算机页面,打开计算机系统中的磁盘文件管理页面,对着需要清理的磁盘击右键,选择“属性”选项。
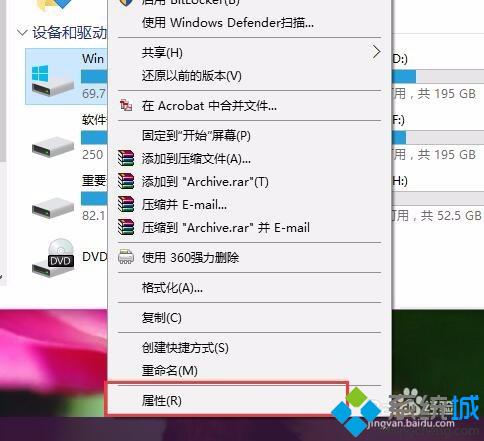
4、打开Win10系统磁盘属性页面之后,在磁盘属性页面中点击选择“磁盘清理”选项,打开Win10系统磁盘清理向导页面。
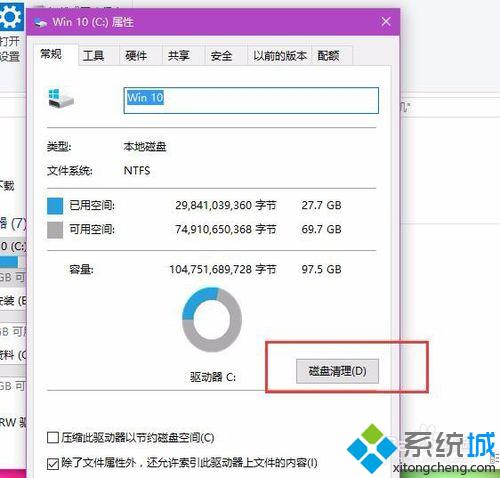
5、接下来,我们将打开Win10系统磁盘清理页面,在步入下一个阶段之前,要经过一段时间的扫描,扫描视硬盘的读写速度来确定,如果是固态硬盘的话,扫描速度会很快,如果硬盘中文件本身不多的话,速度也是很快的。
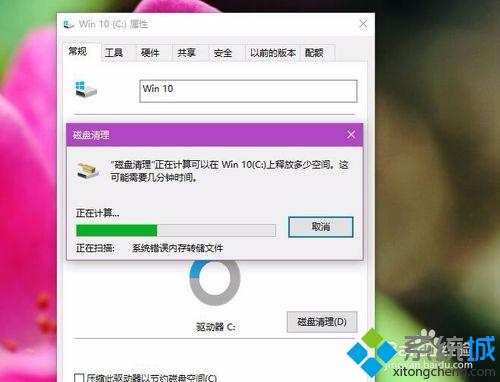
6、接下来,硬盘将显示可以清理的文件内容,一般来说这些内容可以选择全部清理,但是这里并不是全部的可清理的内容,建议大家勾选页面底端“清洗系统文件”菜单。
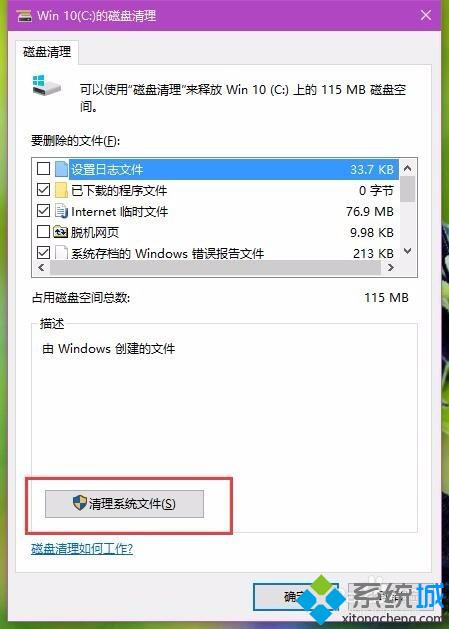
7、接下来,又是一段漫长的等待时间,建议大家多一些耐心,因为如果硬盘读写速度不快的话,这里要耗费的时间会多一些,大家不要以为是程序无响应哦。

8、这里,推荐大家将全部的可删除文件全部勾选,大家是可以放心的删除这些文件的。毕竟使用系统自带的文件清理工具还是值得信任的,特别如果是由其他操作系统升级至Win10系统之后,残留的文件是很多的,严重影响了系统的运行速度。
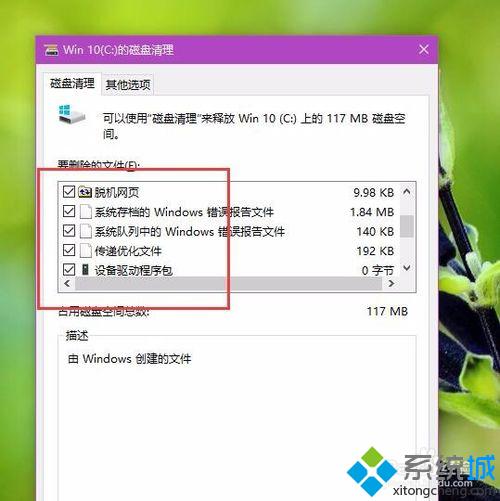
9、在硬盘文件清理页面,点击页面顶端“其他选项”标签,将打开其他清理项目,这里我们可以选择卸载系统中所安装的使用频率不大的软件。
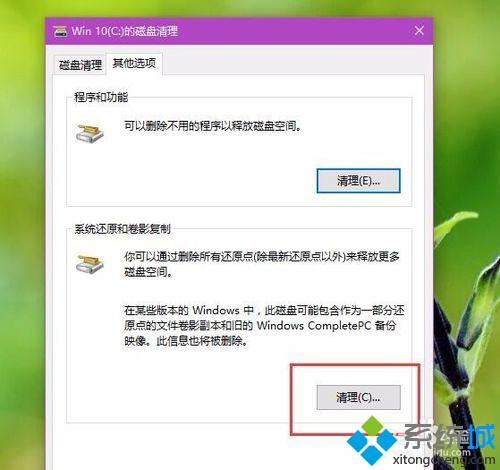
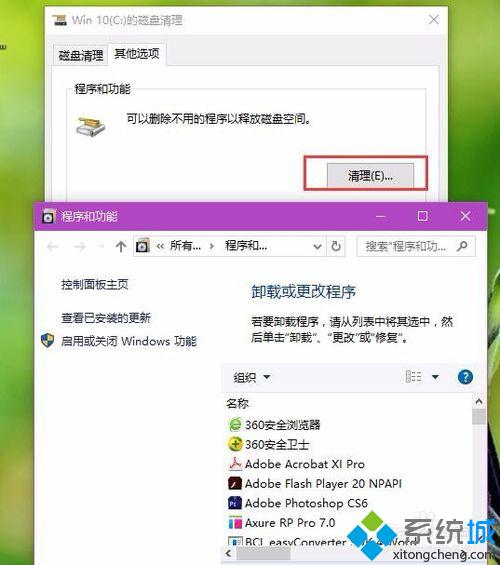
10、在第二个删除选项中,点击清理按钮之后将会删除系统中自动创建的还原点文件,由于还原点文件的建立,还原点过多时是需要删除部分还原点来释放系统空间的,小伙伴们赶快试试吧。
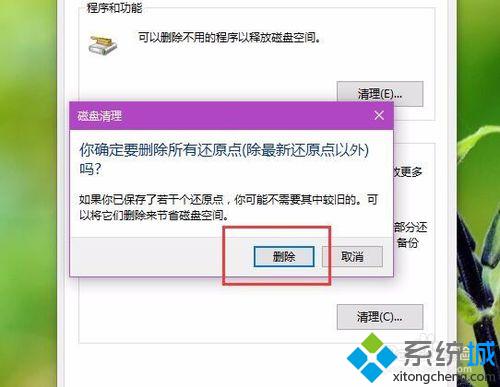
以上就是Windows10磁盘整理功能的使用方法介绍了。看完小编的介绍,大家对win10磁盘整理功能是不是多了一分了解呢?感兴趣的用户,快点使用看看吧!
相关推荐:
安装Win10系统后路由器挂载的硬盘打不开怎么办【图文】
相关教程:怎样磁盘整理磁盘管理打不开win10系统磁盘清理win8系统怎么清理磁盘win10系统功能我告诉你msdn版权声明:以上内容作者已申请原创保护,未经允许不得转载,侵权必究!授权事宜、对本内容有异议或投诉,敬请联系网站管理员,我们将尽快回复您,谢谢合作!










